


在PCB 3D Movie Editor 面板中,我们可以创建、配置和管理PCB 3D视频。 在主设计窗口的右下角,点击PCB按钮,在随后的菜单中选择 PCB 3D Movie Editor 打开面板。
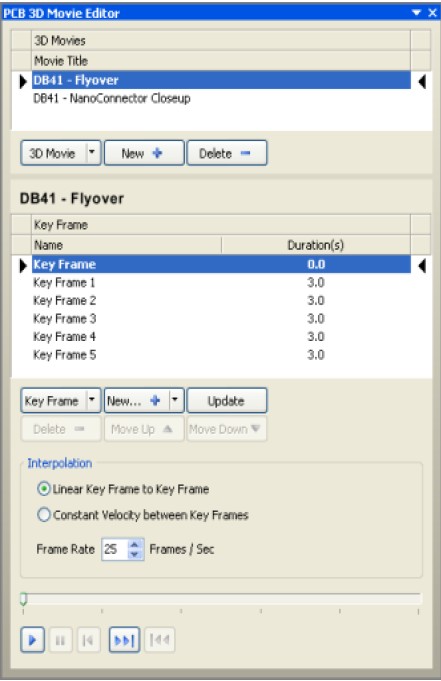
PCB 3D Movie Editor面板 - 用于创建和配置3D电影的控制中心
面板分为三个区域。上面区域为3D电影管理,可以在这里添加和删除电影; 中间区域为关键帧序列的定义,它会根据上面选择的电影变化更新关键帧序列;底部区域提供了在工作空间中直接播放选定的电影所有控制。
所有PCB 3D视频的配置,存储在PCB自身文档中(* .PcbDoc)。这样,每个PCB文件都有自己的PCBPCB 3D视频列表。
尽管PCB 3D Movie Editor面板可以在任何PCB编辑的器显示模式下进入,但是它的控制------视频制作的能力,只有在3D下有效。如果在2D模式下观看板子视频,弹出对话框给出警告提示。
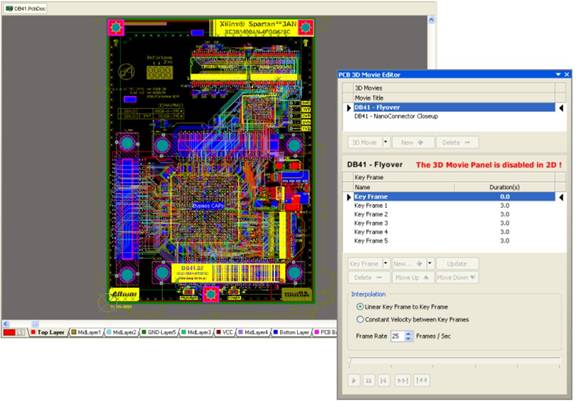
如果板子不是在3D模式下显示,PCB 3D Movie Editor 面板被禁用
一旦确定了PCB 3D 视频内容,并依次定义好关键帧序列,我们就可以在PCB编辑器中直接预览编辑好的视频。只要在PCB 3D Movie Editor面板的上部区域选择一个电影,然后在下部区域点击 ![]() 按钮,就可以播放这个视频
按钮,就可以播放这个视频
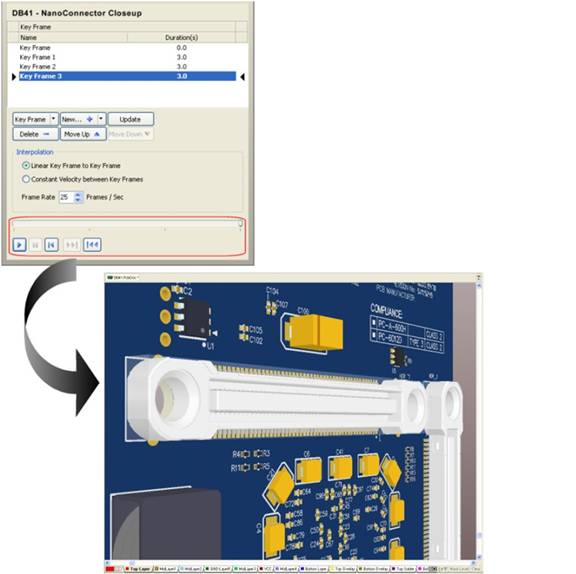
Altium Designer 成为自己的电影院,选择影片、点击播放然后坐下来欣赏劳动的果实
点击"播放"键就可以得到电影的回放,但是我们更喜欢在过程中有充分的控制能力。能跳过和跳回某个场景,当然需要能够在我们喜欢看到的地方暂停一下! 3D电影的播放也不例外,控制面板中提供了丰富的视觉体验。以下是可以使用的全组控制:![]() – 从时间轴上当前标记的位置重放电影
– 从时间轴上当前标记的位置重放电影![]() – 暂停重放的电影
– 暂停重放的电影![]() --把电影倒回它的开始,即第一个关键帧,在时间轴上用零表示。这个操作是有在电影不播放时起作用。
--把电影倒回它的开始,即第一个关键帧,在时间轴上用零表示。这个操作是有在电影不播放时起作用。![]() --跳到顺序的下一个关键帧的开始帧。这个操作是有在电影不播放时起作用。
--跳到顺序的下一个关键帧的开始帧。这个操作是有在电影不播放时起作用。![]() --跳到顺序的上一个关键帧的开始帧。这个操作是有在电影不播放时起作用。
--跳到顺序的上一个关键帧的开始帧。这个操作是有在电影不播放时起作用。
时间轴指示了电影当前播放到哪里。在电影没有播放的时候,我们可以手动拖拽时间轴上的标记到任何地方------一个弹出显示了确切的时间。
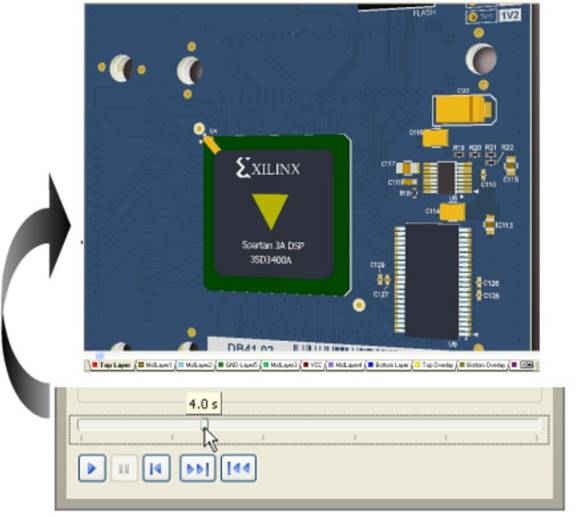
拖拽时间轴上的标记实现手动播放
在PCB编辑器中播放的3D电影,还可以在关键帧之间进行插值平滑。有两种插值方法可以选择使用,我们可以在播放控制的上方切换它们。 
为创建使关键帧之间平顺移动,指定插值类型,同时定义播放帧频
![]() 关键帧间线形差值-- 在关键帧间使用球面线性插值算法,会导致在每个帧的最后变慢。
关键帧间线形差值-- 在关键帧间使用球面线性插值算法,会导致在每个帧的最后变慢。
![]() 关键帧间匀速插值--在关键帧间使用二次样条插值算法,细分旋转的范围使其小于90度。得到的结果是速度稳定、更加完美的关键帧之间的变化,在两帧之间不会产生显著的减慢速度。
关键帧间匀速插值--在关键帧间使用二次样条插值算法,细分旋转的范围使其小于90度。得到的结果是速度稳定、更加完美的关键帧之间的变化,在两帧之间不会产生显著的减慢速度。
PCB编辑器中缺省的帧频是每秒25帧,总的帧数目由每个关键帧的持续时间决定。我们可以根据需要,使用帧频来加速或者减速。帧频可以设置在1到50之间。
当使用Multimedia Publisher生成视频输出出去时,帧频会按照缺省设置为每秒25帧。
生成PCB 3D视频输出
Related article: Multimedia Publisher![]()
当我们确定了所有的关键帧序列,快速预览显示都是正常的,现在我们可以把它输出出来! PCB 3D视频输出是Output Job的可配置的一部分,可以使用多媒体输出媒介产生,也被称为Multimedia Publisher。
为Output Job文件增加多媒体输出媒介,只要在Output Media面板中点击"Add New Output Medium"按钮,然后在多媒体列表中选择一个媒体。配置多媒体输出媒介是Multimedia Settings在对话框进行的,右键点击媒介,然后在菜单中选择Multimedia Setup。
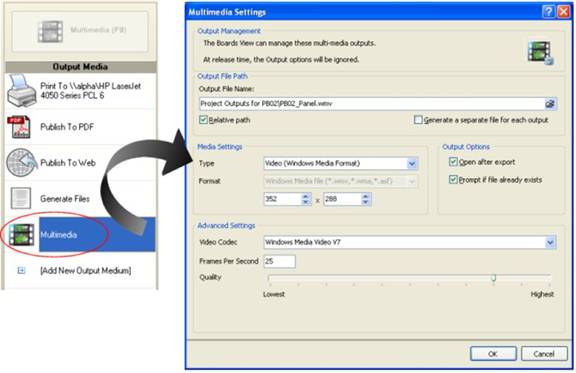
使用多媒体输出媒介发布PCB 3D 视频
缺省情况下发布器将会产生一个视频文件,并把它存储在工程的子目录中。视频文件的命名为使用Output Job文件的名字。我们可以根据需要修改输出设置。
添加和配置PCB 3D视频输出生成器
我们要为每一个发布的3D电影添加输出生成器。在3D电影相关的PCB文档中, 在Output Job文件的Documentation Outputs部分,点击[Add New Documentation Output]按钮,选择PCB 3D Video条目。
为每个要发布的3D 电影添加PCB 3D 视频输出器
作为配置的一部分,多媒体发布器可以把所有相关的PCB 3D视频输出成一个电影,我们也可以指定输出成多个电影。如果选择后者,每个文件都会使用Output Job文件中相应的输出生成器的名字命名。在这种情况下,我们要为生成器起更有意义的名字------使用在PCB 3D Movie Editor面板中定义的标题。
使用Name 域来为PCB 3D 视频输出生成器取个更形象地文件名字
当把每个视频发布成单独的电影时,它们使用多媒体输出媒介的名字
在PCB 3D Video对话框中可以配置PCB 3D视频输出生成器,只要双击输出生成器或右键菜单中选择Configure选项。使用这个对话框主要用于选择使用的3D电影,在所列的目前的定义中指定的PCB文件数据源领域。 
选择作为输出视频的源 3D 电影
这里还提供了2个进一步优化PCB 3D视频的附加控制. ![]() 按钮为显示的板子增加阴影效果。
按钮为显示的板子增加阴影效果。
应用3D阴影效果增强板子的显示效果
为了获得电影主角------PCB板最好表现,我们需要改变板的外观,类似好莱坞人说的行头! 使用 ![]() 按钮来访问View Configurations对话框,在这里我们可以调整板子的外观和感觉,更改任何3D体和STEP的设置,确保板子在重要视频的特写时表现优异!
按钮来访问View Configurations对话框,在这里我们可以调整板子的外观和感觉,更改任何3D体和STEP的设置,确保板子在重要视频的特写时表现优异!
使用 View Configurations 对话框来按照需要调整板子的外观没,。
|
|
虽然这个对话框的名字与从PCB编辑器中进入的那个一样,但是在其中一个对话框做的更改不会反映到另一个上边去。通过PCB 3D视频对话框进入修改的View Configurations对话框配置,将被作为PCB 3D视频配置信息的一部分保存在 Output Job文件中。 |
一旦添加和配置了多媒体输出媒介,而且所需的PCB 3D视频输出生成器也根据需要添加了,那么下一个步骤就是发布了。选择的多媒体输出媒介,然后点击发布过程中使用的视频输出生成器的Enable选项,使能的生成器会与输出媒介之间由一根绿线连接。 
使能每个 PCB 3D 视频输出生成器,它们定义了将要使用多媒体输出媒介发布的3D电影
简单的点击Output Media面板上方的Multimedia按钮(快捷键F9),开始执行发布过程,视频将产生并储存在指定的文件夹中。如果我们选择了输出后打开视频,而且安装了相应的视频播放软件,视频将打开并且播放。 
生成视频然后观看板子开始演示
当用相同的多媒体输出媒介生成多个单独的视频文件时,PCB 3D视频输出生成器在输出后会打开第一个视频播放。
 /3
/3 
文章评论(0条评论)
登录后参与讨论