


2 使用的VMware版本为VMware-workstation-6.0.5-109488<?xml:namespace prefix = o ns = "urn:schemas-microsoft-com:office:office" />
序列号4A1WD-JPVFV-62JDU-4MDQL或52H65-TKYDK-P0H6A-4W8N7
2 安装的Fedora Core映像为FC-6-i386-DVD.iso
安装步骤:
1. 新建虚拟机,选择自定义
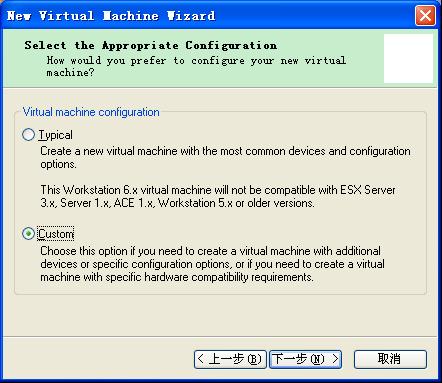
选择客户OS为Linux

设置虚拟机的名字和工作目录
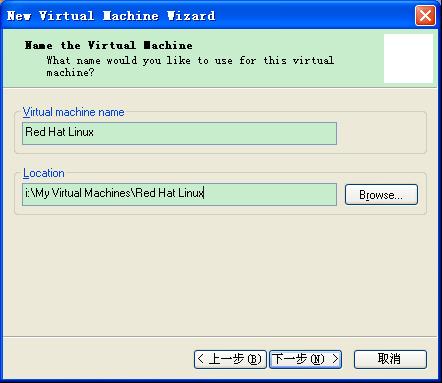
设置处理器个数
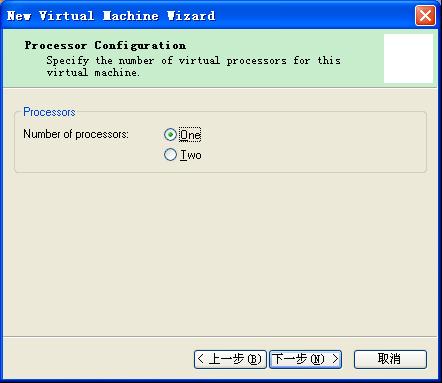
设置虚拟机内存容量(选择最大推荐内存)
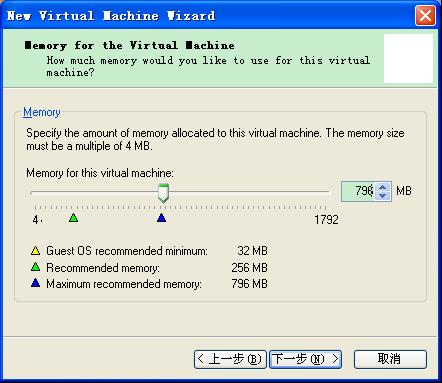
设置网络类型(注意有些VMware精简版只支持桥接网络)
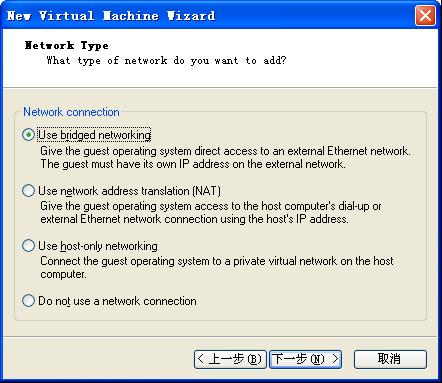
桥接方式不必为主机创建虚拟网卡,虚拟机的虚拟网卡配置成主机所在网段中的IP地址即可实现与主机共享网络资源以及访问外网(如果主机可以的话)。比如主机通过SOHO路由器访问Internet,虚拟机将路由器设定为网关也和主机一样能访问外网。
仅主机方式和NAT方式都需要为主机创建虚拟网卡。主机如同工作在双网卡模式。
仅主机方式用来隔离虚拟机和主机所在实际网络,虚拟机仅能访问主机或者同虚拟网络中其他虚拟机。
NAT方式可以让主机的虚拟网卡进行网络地址转换,从而实现虚拟机通过主机访问主机所在实际网络。但反向不行,也就是说主机所在实际网络中的机器无法通过主机访问到虚拟机。这种方式适合于主机拨号上网,同时虚拟机也要访问Internet的情况。主机的虚拟网卡将虚拟机的内网IP地址翻译成主机获得的外网地址。
设置硬盘总线类型(主要看客户OS支持什么驱动,FC从Fedora Core5开始就不支持Bus Logic了,改为支持LSI Logic总线的SATA硬盘,当然也向下兼容支持IDE硬盘。也就是说这里如果默认选择Bus Logic,后面的虚拟磁盘类型只能是IDE,否则将导致安装FC失败)

创建虚拟磁盘(其实就是主机上的一个文件,虚拟了客户机的磁盘空间)
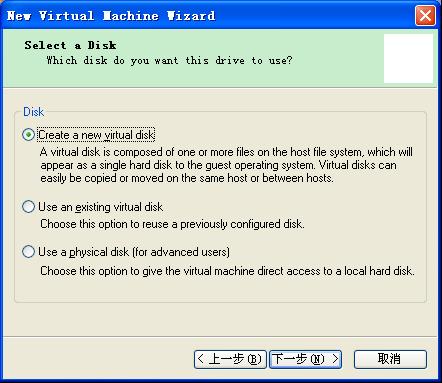
设置虚拟磁盘类型
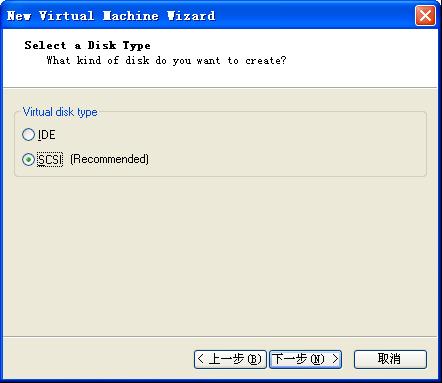
需要注意的是如果前面SCSI Adapter设置为Bus Logic,这里选择SCSI,在安装FC的时候会报错(在第3部分:安装FC中会提到这个问题)
指定虚拟磁盘的大小(根据需要设定,比如16G)
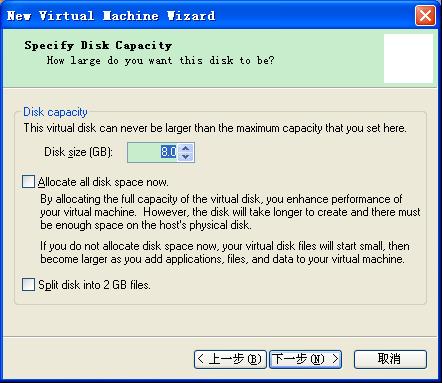
要注意的是虚拟磁盘文件所在的host磁盘分区的分区格式应为NTFS,否则指定虚拟磁盘大小超过2G会报如下错误
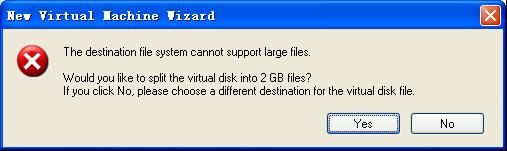
指定虚拟磁盘文件名
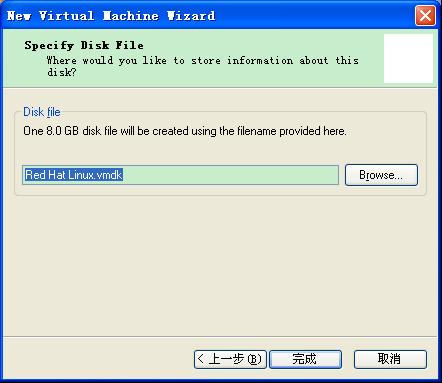
这里,默认目录是前面设置的虚拟机的工作目录,当然也可以另外指定。
虚拟机创建成功
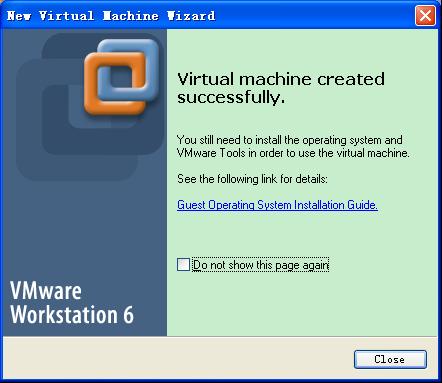
2. 编辑虚拟机
选择“Edit virtual machine”
在此界面中对虚拟光驱进行配置
这里,因为采用本地ISO文件进行安装,所以选择“Use ISO image”。
另外,对于没有软驱的机器最好把Floppy这个硬件从虚拟机设置中Remove掉,否则在启动虚拟机时很可能报如下错误
如果在host的设备管理器中禁用软驱,则上面的错误提示会消失,但是只要虚拟机的软驱是设置为物理软驱,则还会出现下面的提示

因此要么创建一个blank floppy image,比如a.flp来模拟物理软驱,要么干脆在虚拟机的硬件中去掉软驱这个设备。就像下面这样
3. 启动虚拟机,开始安装FC
特别注意:进入FC的安装界面后,鼠标和键盘的使用要在host和guest OS之间切换。要让虚拟机获得鼠标和键盘的控制需使用组合键“Ctrl+G”,退回到host则使用组合键“Ctrl+Alt”。
假如在创建虚拟机的时候,虚拟磁盘为Bus Logic适配器的SCSI类型,那么在安装FC时会出现“未找到任何驱动器”的错误。
这时可以有两种做法:重新编辑虚拟机设置,在硬件选项卡下选择硬盘,点击Remove。然后再添加硬盘,把硬盘设置为IDE类型,重新安装即可。另外也可以删除虚拟机,然后重新创建,并在I/O适配器的设置对话框中选择LSI Logic,在虚拟磁盘的类型对话框中选择SCSI,创建成功后重新安装FC。
4. 安装VMware Tools
启动已安装好linux的虚拟机,以root身份登陆。
然后Ctrl+Alt返回主机界面,点击VM菜单中的Install VMware Tools。
再返回虚拟机linux中,在/mnt中mkdir cdrom,创建/mnt/cdrom挂载点,以便将VMware为linux虚拟的光驱中的内容挂载到/mnt/cdrom下。
mount -o ro /dev/cdrom /mnt/cdrom (VMtools的安装文件放在VMware虚拟的cdrom中,首先要mount上这个光驱才能找到安装文件)
cd /mnt/cdrom
tar -zxvf VMwareTools-6.0.5-109488.tar.gz -C /tmp (把安装文件解压到/tmp)
cd /tmp/vmware-tools-distrib
./vmware-install.pl (执行VMware的安装脚本,这个脚本是用perl编写的)
在这里,安装程序会询问安装文件存放位置和设置分辨率等一系列问题,在大多数情况下,安装默认配置,VMware tools就可以正常工作,因此,这里对每一个问题按回车键选择默认配置即可。
为了安装成功还需要事先打开VMware的共享功能,并设置好主机和虚拟机的共享目录。
这样在主机上设定共享目录中的文件在虚拟机的/mnt/hgfs/myshare中可见。
备注:要将selinux关掉,否则开机会提示
Mounting local filesystem: [ FAILED ]
关掉的方法是将/etc/sysconfig/selinux中的“SELINUX=enforcing”修改为“SELINUX=disabled”。
另外,当VMware窗口最小化一段时间后再打开会发现虚拟机窗口黑屏,相当于虚拟机屏保了,点击虚拟机窗口就能恢复。
 /1
/1 
文章评论(0条评论)
登录后参与讨论