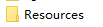
实战项目旨在交流学习,项目相关资料请在公众号大鸟科创空间回复项目关键字 ——软件流水灯 以获取,欢迎在评论区交流意见。 简介:分享一个简单的软件项目 ---用软件实现“流水灯”。 先展示效果: 项目开发环境: Visual Studio 2017 winform 开发 开发语言: C# demo功能: 用窗体软件模拟单片机的 “流水灯”效果 PS:其他版本的 VS 开发步骤基本一样 首先这个项目会用到一些资源图片,我把它放在此项目的资源文件夹里: 由于 winform 自带的控件风格比较传统,所以依靠上述图片,可以更好的在界面上面表示流水灯 新建工程项目和上一篇 “计算器”的操作步骤一样,可以参考其步骤,这里直接从界面设计开始: 在左侧工具箱中,拖出 8个pictureBox控件,用来存放显示8个“灯”的图片,并将他们调整到大小一致、间距一致,如下图所示 每个 pictureBox 的 SizeMode 属性设定为 StretchImage 然后在 Image 属性中,选择“灯”图片作为控件的背景 选择资源这里,选择导入项目资源文件 这里可以把想要用到的 “灯”的样式图片都导入进去。 然后选择一个 “灯”的图片,作为流水灯熄灭时候的背景图 在所要的图片资源导入以后,右侧解决方案资源管理器中,会出现一个 Resources 文件夹,用于存放我们导入的图片。 8 个 pictureBox 都设置成同样的属性,并调整界面长度: PS :这里先设置好一个 pictureBox ,再复制成 8 个所需工作量会更少 然后拖入一个 button1控件 , Text属性修改为“演示1”,表示点击这个按钮,就开始演示第一种花灯演示。 然后工具栏中,拖出 Timer1 定时器控件,后面花灯演示的代码,要在定时器里面编写 定时器的中断时间设置的是 100 ,表示 100ms 触发一次定时器中断 然后双击 “演示 1 ”按钮,进入代码编写 分别设置两个变量,用来表示流水灯的运动样式( style)和灯的序号(当light1变化到哪一个数字的时候,就表示哪一个灯亮) 在按下按钮后,定时器启动( 100ms中断一次,所以流水灯变化频率也就是10HZ) 在定时器中断中,累加 light1,加到8为一个循环,然后根据light的变化改变pictureBox的图片即可: 用了一个 switch case语句,以便接下来再次添加其他流水灯的样式,以上语句写完后,可以运行观测效果: 然后依照此原理,还可以添加另外一种流水灯运动样式 “演示 2 ”,以及停止按钮 其代码和上面原理一样 其样式变化规律同样添加在 case 事件中即可 以下是效果: 再者,可以改变界面上流水灯的排布,使之变得更为有趣: 至此项目介绍完毕,本项目旨在开源,想要获取源码资料的朋友,关注下面公众号后,回复项目关键字 “软件流水灯”,即可获得源码资料下载链接。



 标签: winform编程
标签: winform编程