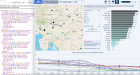
导语:开源数据无处不在,但是在许多情况下,它们的格式多种多样,不仅仅是以Excel形式,如xml、JSON,因此并非所有潜在用户都可以访问数据。这意味着只有具有相关数据知识基础 的用户才能查询信息并提取有价值的数据结论。 举个例子:欧盟开放倡议使得许多政府在其门户网站上公布其大量数据。下面是相关链接: http://www.arso.gov.si/xml/zrak/ones_zrak_urni_podatki_zadnji.xml 该数据集包含斯洛文尼亚每隔1小时的最新污染物测量值。该网站定期更新,但是新的数据记录取代旧记录。其中产生了两个问题,第一是当前值与之前的测量值无法进行比较,第二是无法进行数据前后关联获取相关联系。也就是说,与某些标准相比,当前的污染物测量值是低还是高,无从得知。 如果没有这种评估,普通市民就无法确定他们所在城镇的空气是否干净,是否应该让孩子留在室内,并在污染高峰前关闭窗户。 一、创建自动化数据采集工作流 我们将使用文件块(黄色块)直接从URL中收集数据,然后重命名并格式化日期和其他字段(紫色字段管理器块),然后将记录存储在IOD中以附加模式输出文件(绿色块)。 接着使用管理部分中的调度应用程序,每 3 小时自动收集和存储一次数据。通过执行一些常规的重复数据删除操作,可以在同一个项目中将同一归档数据文件块可视化(绿色区域中的黄色块)。 数据刷新也会更新蓝色Report块,使得新数据可以立即反映在交互式图表中。 黄色文件块配置如下: 二、使用过滤器和KPI视图构建动态仪表板 下面介绍比较有趣的部分:收集和清理数据,并将数据可视化! 选择图表一直是数据可视化中的一个挑战,但为了最大限度地减少迭代,我们将添加一个变量“度量选择”,以便报表查看器可以循环查看KPI,并比较各个位置之间的平均水平,以便观察每小时的波动情况。注意:所有的这些可视化情况都可以在一个页面上展示! 单击一个或多个条行框将产生“刷新效果”,其中未选择的值将消失,但仍会存在,以供进行基准测试。这就是“移动”和“保留”按钮,除了过滤功能外,这个功能可以用户能够只保留感兴趣的数据点。 中间的文本选择变量是在“报告数据源”区域(“度量选择”)中创建的,而IF公式将协调5个度量之间的切换。 如果查看者选择“CO”作为他们的比较标准,页面上的所有图表都将指向该输入的“测量”字段,因此折线图、条形图和标记将根据CO的级别比较不同的位置。内容视图将进行更新,同时提取出最大值并确定记录该测量的位置。 这是带有“变量切换公式”的公式块: IF( ="co", , ="no2", , ="o3", , ="pm10", , ="pm2.5", , ) 下面展示如何构建交互式KPI视图: 内容视图是一个非常价值的报表工具,因为它可以将动态文本与响应公式结合起来。产生的结果文本将随着每次数据更新和每个查看者的交互而变化(只要“查询”部分指向“过滤数据”)。 根据查看者的不同选择,小部件将根据世界卫生组织的每日限制显示指导,并提供指向相关网页的URL链接。 以下数字“92”背后的公式—评估该期间各污染站的污染物最大测量值: IF( SUBSET_MAX( )=null,"no measurements", SUBSET_MAX( ) ) 以下是污染物测量值最高位置名称背后的公式(考虑到多个位置可以记录相同结果的可能性): SUBSET_UNIQUESLIST( , SUBSET( ,(SUBSET_MAX( )))) 我们还可以将最大值文本颜色链接到一个函数,这样它就可以动态响应评估结果,指示测量的级别是否高于允许值。 IF( SUBSET_MAX( ) - IF( ="pm10",45, ="pm2.5",15, ="no2",25, ="o3",100, ="so2",40, ="co",35, null) 0,"red","green") 同样,我们可以在折线图中创建“动态参考线”,并将其链接到变量选择。 IF( ="pm10",45, ="pm2.5",15, ="no2",25, ="o3",100, ="so2",40, ="co",35, null) 如果我们希望比较不同时期的污染物所在位置(过滤设备的时间范围为24小时、1周、1个月),并评估它们的水平是否高于或低于规定的限制,则整个可视化效果会很好。 群众可能想知道哪些污染物位置受到一种或多种污染物的影响?这个问题,我们同时将位置与所有5个KPI 进行比较,可以在雷达图窗格模式下开展这项工作并在可视化窗口进行位置观察。 在这种模式下,雷达不用于精确测量,而是作为一种分析工具来标记哪个位置存在一种或多种污染物的问题。 三、选择报表样式并进行润色 最后一步是查看报告设置中的样式部分。选择好看仪表板背景和颜色能够使可视化界面更加美观醒目。在本案例中,背景是浅蓝色的,以清新空气为主题。“创建样式”是创建双色样式的快捷方式,包括1个背景,1 个前景。 可以通过键入 Google 字体名称或从链接中复制来选择字体,在下面的示例中,我们选择了“Questrial”。 在同一页面上,有3种颜色设置方法: 选择默认数据颜色 单击“分配颜色”,对每个字段中的值使用随机分配 通过单击左侧边栏数据菜单中的数据值旁边的颜色方块,手动选择颜色 书签菜单,将其添加到不同的项目中。



 标签: 实时数据
标签: 实时数据