


转载出处:http://tech.sina.com.cn/roll/2008-03-26/1546615398.shtml
朋友们,你是不是遇到过下面的尴尬:想装系统的时候,没有光盘或光驱;电脑上虽然保存了系统恢复盘镜像文件,却没有刻录机或空白光盘;光盘被刮花,怎么也装不上系统……这时,如果有一个能够装系统的闪存,一切迎刃而解。
现在不少闪存都有两个分区,一个是光盘格式的分区,一个是移动磁盘格式的分区。因为光盘格式分区中的文件无法被一般用户修改或删除,所以很多厂家把自家特有的增值软件存储在这里。这样做不仅可以防止文件的丢失,也避免了病毒对文件的破坏。而移动磁盘格式的分区则是提供给用户使用的。
如果把光盘格式分区里面的文件,替换成操作系统恢复盘文件,那是不是就可以依靠闪存安装系统了呢?答案是肯定的。不过有一点要注意,不同品牌的闪存在替换文件和制作光盘分区时的方法不一样。下面我们就用两款常见的闪存来介绍系统闪存的制作方法。
系统闪存制作
这两款闪存分别是SanDisk的U3系列(附带光盘格式分区)和金士顿的(无多重分区,普通移动磁盘格式),它们的容量都是1GB。制作前,先准备好所需要的系统恢复及安装盘镜像文件,并以ISO文件格式保存在硬盘中。
SanDisk U3篇
U3支持丰富的附加软件,这些应用软件均可以在 SanDisk官方主页上找到,U3用户可以根据自己的需求选择删除或安装光盘格式分区。笔者初步计划是把安装软件中的镜像文件替换成为系统盘镜像文件,但是目前下载的U3附加软件的安装文件是在线安装模式,我们无法在它身上替换文件。不过,有一款名为Customizer的 U3工具软件,它是专为U3设计的附带程序。
步骤1:制作前最好先把U3彻底格式化一下。运行Customizer后,它会自动寻找到插在电脑上的U3闪存,找到后并提示下一步操作。当出现如图1画面时,可以点击“Information”详细看一下更多信息。信息的大致意思是:当客户需要存放镜像文件在U3 CD-ROM中时,替换掉本软件安装文件中的U3CUSTOM.iso文件就可以了。

图1 Customizer
步骤2:按照该软件“Information”中介绍的方法,在Universal_Customizer下的BIN文件夹中找到U3CUSTOM.iso文件(图2),并将它替换成事先准备好的镜像文件,然后点击下一步。制作时间与镜像文件的大小有关,700MB大小的镜像文件制作拷入U3,花费了约20分钟。
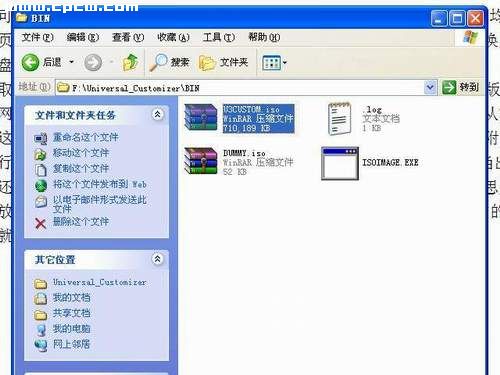
图2 U3CUSTOM.iso文件
步骤3:制作结束后,拔除闪存,再重新插回闪存。这时,原先U3光盘格式分区中的内容变成了事先准备的ISO文件中的内容,替换成功。注意,如果替换不成功或者替换后不能正常运行,还可以使用官方网站上的“launchpad removal”软件恢复到U3的原始状态。
几种模式的含义:
3:把闪存制作成一个可移动磁盘。如果量产化失败,你想把闪存恢复成刚买回来的状态,可以用此模式。
4:把闪存制作成一个私有的移动磁盘和一个软盘。需要在标签“F1-2”中指定软盘映像文件。
7:把闪存制作成一个私有移动磁盘和一个公共移动磁盘。私有移动磁盘可以执行加密操作,加密后私有磁盘隐藏。
8:把闪存制作成一个可移动磁盘,可隐藏,可开放。
14:把闪存制作成一个光盘或硬盘和一个可移动磁盘。
21:把闪存制作成一个CD-ROM和一个可移动磁盘。需要在标签“F1-2”中指定光盘映像文件。
金士顿闪存1GB篇
目前市面上金士顿的闪存较多,我们选取了一款最常见的型号:Kingston DataTraveler 2.0的产品作为试验品。金士顿闪存所使用的主控芯片型号很多,系统盘制作起来比U3复杂一点。根据产品的不同型号、不同批次可能需要不同的制作软件。
步骤1:先了解闪存采用了什么主控芯片。大家可借助一款名为ChipGenius的小软件,它能轻松识别大部分闪存厂家及其芯片信息。通过它我们了解到这个闪存的主控芯片是使用的群联(Phison)UP8主控芯片,并找到了相应型号的制作工具软件ParamEdt-F1-v1.0.10.2。
步骤2:为了保证制作的成功率,建议大家先用“phison UP8-R Format”(闪存主控芯片相应的格式化工具)对闪存进行一次低级格式化。格式化工具操作非常简单,只须在类型上选择“低级”就可以了。完成以上工作后,我们就可以使用ParamEdt-F1-v1.0.10.2开始制作了。首先运行F1_90_v181.exe文件,点击“取得信息”,闪存的VID/PID信息、产品信息、固件信息等都可以在信息栏显示(图3)。
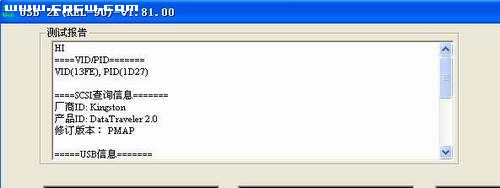
图3 闪存的信息
步骤3:再运行ParamEdt-F1-v1.0.10. 2.exe文件,将上一步取得的信息,填入该软件F1-1页面对应的“客户资料”中(图4)。勾选“Auto Dete”选项,允许自动检测容量,量产化后自动分区。在“模式”栏的下拉菜单中有“3、4、7、8、14、21”等可选项,我们选择“21”模式,该模式就是在此闪存中加入光盘格式分区的意思。

图4 模式
步骤4:然后我们转到F1-2页面,只须在“CD-ROM”路径中选取我们事先准备好的ISO镜像文件。设置完成后,点击F1-2页面右下角的“另存为”图标,将目前的设置以ini文件形式保存在当前软件所在目录下(图5)。
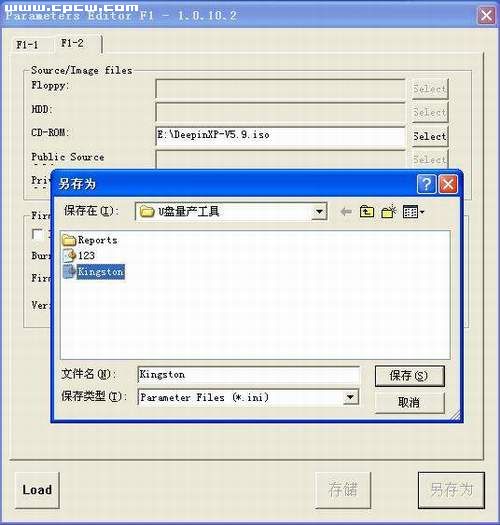
图5 另存为
步骤5:保存后关闭该软件,接着运行F1_90_v181.exe文件(图6),在信息栏右侧的下拉菜单中选取刚才保存的ini文件,选上“Lock”选项,点击“开始”,最后的制作工作便开始进行了。约等待20分钟后,第一块方格会变成绿色,并显示出闪存容量,那么说明制作成功了。如果方格变成红色,则制作失败,这时可以单击“结果”查看相关原因。
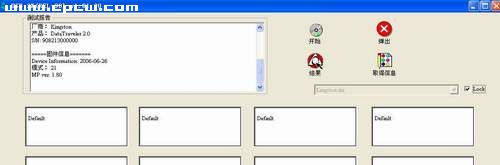
图6 开始制作
步骤6:在制作结束后,这个闪存读写灯仍然会一直闪烁提示。这时单击“弹出”,等待闪存成功弹出后,就可以关闭该软件了。再次插入该闪存时,系统中出现了新的光驱的盘符。
其他型号闪存篇
市面上的闪存使用的主控芯片型号非常多,比如这次金士顿闪存使用的主控芯片型号为群联(Phison)UP8,而金士顿的其他型号闪存或这个型号的不同批次产品都有可能采用不同的主控芯片,更别提不同厂家的闪存了。不过制作方法都是差不多的,只是使用软件上有区别。大家可以按照以下步骤操作去尝试一下:
1.用ChipGenius查询闪存主控芯片信息;2.寻找对应芯片的制作工具软件(我们已为大家提供了数十种主控芯片相应的制作工具);3.准备文件大小小于闪存容量的ISO映像文件(也可用NERO等软件通过现有光盘制作ISO文件);4.查找其软件使用方法和失败后的恢复方法;5.尝试制作。
必须配合相应的工具才能顺利进行量产化操作,此方法适用于市面上的大多数使用群联芯片的产品。而如果是其它的主控芯片,比如芯邦的2090芯片,则此方法不适用。而SanDisk闪存的量产则简单得多,只须配合自家软件就可以了。
从闪存启动
现在比较新的主板几乎全部支持USB设备启动功能。要实现该功能,只要正确设置BIOS中相关参数就可以了。虽然各个厂家的BIOS界面不尽相同,但是方法是相似的。把系统第一启动项设成“USB-CDROM”或BIOS所显示的该闪存所模拟的光驱名字。
如果选项里面只有CDROM一个选项,可以注意看一下BIOS里面专门关于光驱主从的启动顺序细分的选项。还有不少主板在启动的时候按“F2”或者“F8”等功能键(具体情况可以留意电脑启动后出现的自检画面提示或主板说明书),也能实现临时对启动磁盘的选择。
系统的安装
系统安装方法与光盘安装完全一致。没有了以往光驱取盘的噪音,还有点不习惯。安装时复制文件的速度明显较光盘快了不少。不过如果运行基于DOS的程序有可能因为该DOS程序中未加载USB光驱驱动而导致程序无法正常运行。
(黄善挺)
编后
系统内存的制作说难也难,说简单也简单。难度主要集中在寻找主控芯片所对应的软件上。这样的制作软件通常也叫量产工具软件,一般只提供给厂家在闪存出厂时使用,也能用来修复一些文件格式损坏的闪存。不过这些软件不太好找,我们为大家收集到了很多,希望能帮助大家。如果找到了正确的软件后,软件使用方法基本上与我们前文介绍的一致,难度就不大了。
 /5
/5 
文章评论(0条评论)
登录后参与讨论