


从Pickering的官网www.pickeringtest.com下载完NI-VISA驱动后,按正常步骤安装,安装完毕检查驱动是否安装成功。通常的检测方法是在系统的设备管理器中检查。
通常情况下,当你安装完Pickering的驱动程序后会有提示用户重启电脑,这个时候必须重启电脑来完成驱动程序的安装,并且使驱动来识别相应的板卡。有时候会由于种种原因导致驱动不识别PXI板卡,常见的原因如下:
比如说,我们已经安装了Pickering的Pipx40 VISA驱动。那么该装置应该可以在设备管理器中的NI-VISA PXI Devices线看到。但是有时候会我们的卡会在设备管理器中被标识为未识别的设备。
如下图所示,Pickering的卡没有被识别在NI-VISA PXI Devices条目下,它们被识别为PCI设备,而不是Pickering的PXI卡或者Pickering Interfaces PXI3。
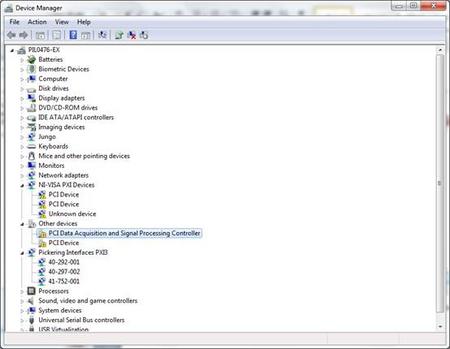
在这种情况下,Pickering的板卡既没有被识别在NI-VISA PXI Devices下也没有被识别在Pickering Interfaces PXI3下,它们被识别为PCI Device。
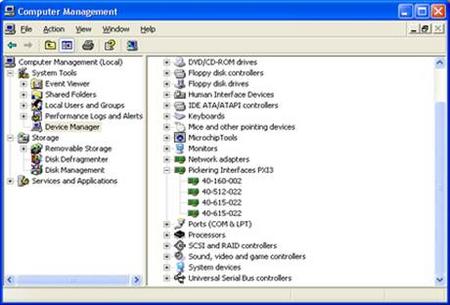
在这种情况下,Pickering的板卡被识别为Pickering Interfaces PXI devices而不是NI-VISA PXI Devices。
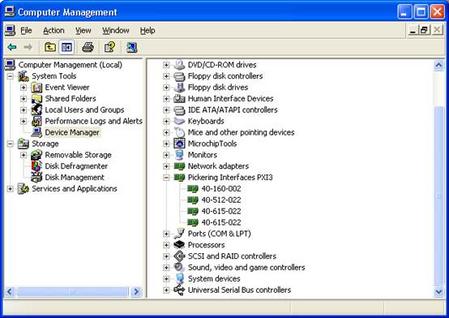
其中的一个原因可能是,如果你安装新的驱动之前没有卸载旧的驱动,那么就会在Windows\inf folder残留一些.pnf,.nif或者.oem文件。这些文件依然保存着以前安装的一些卡的信息,并且可能会与新的驱动产生冲突。我们可以手动删除这些文件,这些文件的位置是:\\:c\windows\inf。下图展示了inf文件夹下Pickering的Pipx40和Pilpxi的一些文件。
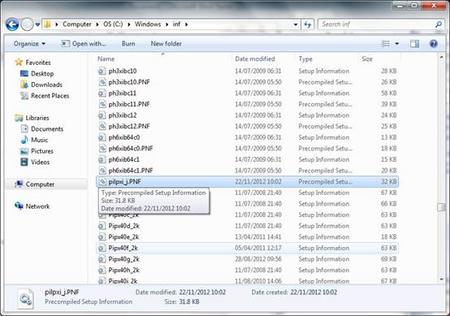
同样的问题也可能会出现在机箱里装如一张新的板卡或者某张卡移动到其他的槽位的时候。为了避免这种情况的发生,最好的做法是在安装其他版本的驱动的时候先从控制面板完全卸载Pickering驱动。我们的建议是,如果你要安装Pickering pipx40 VISA驱动,但是现在电脑里已经安装了Pickering Pilpxi Direct I/O驱动,那么请先从控制面板卸载Pilpxi驱动,然后再安装VISA驱动,反之亦然。
在安装完Pickering驱动并且重启电脑后,你会发现在任务栏上有一个发现新硬件的消息弹窗。
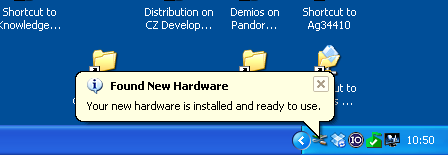
单击弹出消息,即可出现设备管理器或者新硬件安装向导。
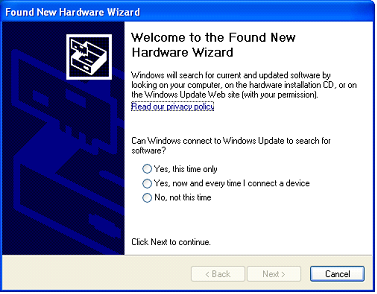
在新硬件安装向导中,选择 No, not this time选项,点击下一步。
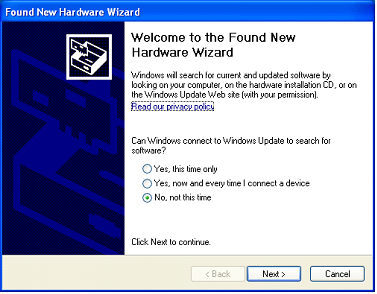
选择“Install from a list of specific location (Advanced)然后单击下一步
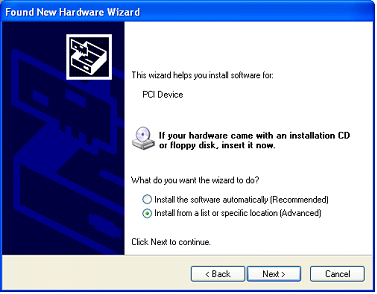
确定选中了 Show compatible hardware,然后选中列出来的合适的硬件,点击下一步
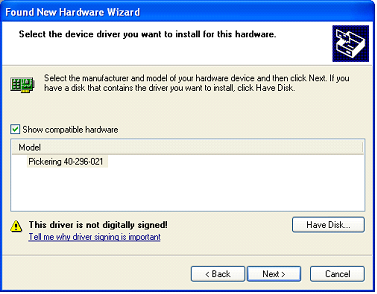
选择 Don't search. I will choose the driver to install单击下一步
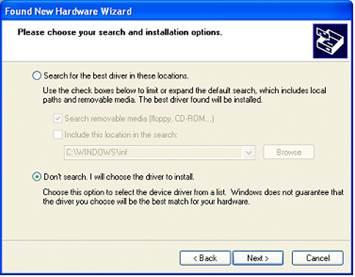
系统将会自动为板卡搜索合适的驱动
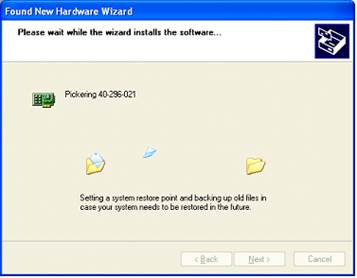
等待片刻,系统将会自动安装好驱动。然后点击完成。如果需要添加新的硬件的话则再重复此操作。
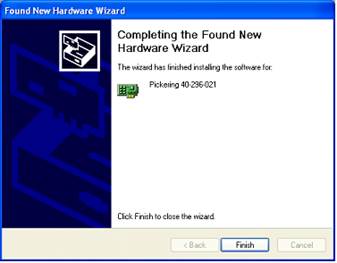
安装完成后,打开硬件管理,现在就可以在NI-VISA PXI Devices中找到我们相应的板卡,代表驱动安装成功。
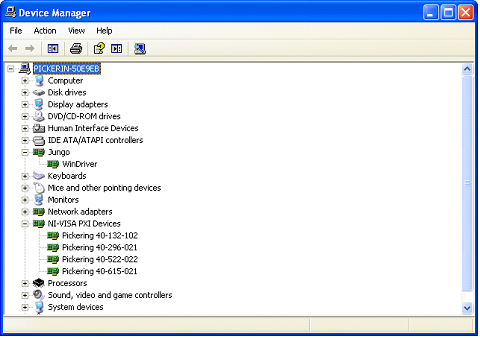
如果因为种种原因,您没有看到任务栏的弹窗,或者是设备管理器中仍然有未安装的卡,请通过以下步骤进入上述设置阶段:
进入设备管理器,在NI-VISA PXI Devices查看那些卡的驱动安装失败,下图中一张板卡出现在了 PCI Device中。
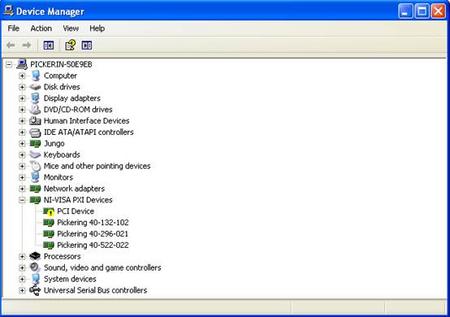
右键点击该板卡选择更新驱动。
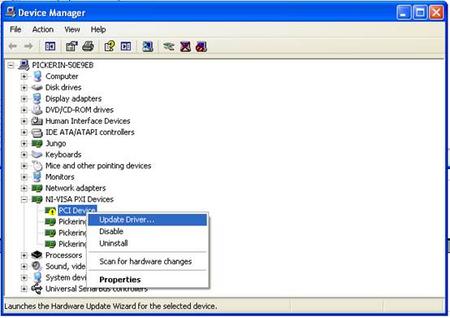
然后再重复前边的步骤即可。
 /5
/5 
文章评论(0条评论)
登录后参与讨论