Cadence 里面很多库,但是用多了就会知道,很多芯片库都是没有的,这个时候就需要自己画原理图了。很多工程师为了更快捷的画原理图,都会建立自己的原理图库。
自己建立一个平时用得比较多的元器件的库,会十分方便,关键是会省很多时间~
比如说博主要画一个STM32F407 144pin 的原理图,144脚,让我一根一根画么...别开欢笑了。我还没打算废了自己的眼睛。。。囧。。
下面本博主可以给大家贴个我画一个stm32的元件步骤.
很简单,找到该芯片的Datasheet,导入到EXCEL中。这也简单,但是要小花点时间。不过这里EXCEL中一定要将信息真理好。都为了后面的一帆风顺啊。。
第一列:Number列(引脚号)
第二例:Name列(引脚名称)
第三列:Type列(引脚类型)
第四列:空
第五列:Shape列(引脚形状)
第六列:空
第七列:Positon列(引脚放置的位置)
第八列:A
博主觉得第一列和第二列顺序可以对调,这个无所谓。第三列是type ,Datasheet 里面有,主要是 I、 I/O、 S 。博主不知道其他版本的Cadence有没有这个type ,博主装的是16.6,里面木有,所以 I/O,咱就填Cadence 里面有的 Bidirectional 了;S是Supply pin 。Cadence 里面 只有 Power,填Power 欧克了。第五列,博主填了Line,最后一列填A,(这个A我也不懂为啥,里面默认是A了。。。).
下图是excel整理好后的图。
博主已经打开了一个库了,所以现在可以直接右击,新建一个New part, 没有打开库的童鞋要新建一个库,或者打开一个库,才能在里面建 part ..。
一般的元件可以直接点击New part.但是博主要新建的stm32 pin 很多,因此选择第二个选项会比较方便。点击进入,如下图。
打开了一个框。好了,现在可以把这些信息复制,然后粘贴。就像下面这个图。此时,注意把Pin Visibilit 那一栏全打勾。貌似是因为我的pin 里面有重复的名字,所以,后面重复的pin脚都自动没打勾。如果这里没打勾,后面的原理图出来就没有pin脚的信息啦~
最后在左上角起个名字这个就 你喜欢就好~ 点击save
好了现在可以看到库里,刚才你建立的元件了~
点击它,打开编辑,可以做一些修改。这里提醒下,博主把ecxel导入的时候把number 和 pin name换了下位置,刚才建的part名也不是截图的所以 不要感到奇怪,但是具体的流程是这样哒~
编辑结束后,别忘了点击保存~ 好了,到此为止,咱的lib算是建好了。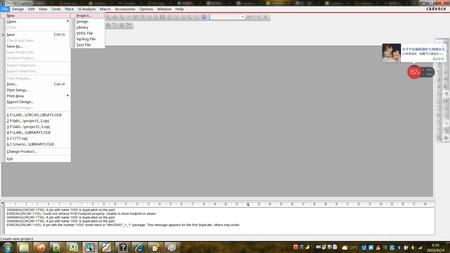
开始画原理图了(我就要用这个元件)那么步骤如下:
(1)都是套路啊,,肯定要新建一个工程(名字,位置随意~)
(2)然后就跳出一张画纸了~ ,点击右边的工具框的最右上角。 其实接触过Auto Designer 就知道了。其实其实玩过 protues 、multisim 的话应该也知道了把, 一般的画原理图都是这样的,,,套路。
(3)添加上自己刚才画原件所在的库
可以直接在这加:
也可以跳到另一个窗口加lib:
(4)当然要在自己加的库中找元件了
(5)把原件放到纸上就 ok 了
(6)最后就是各画各的啦~
一些好人会在贴吧分享自己的库,其实也可以用别的的,或稍加修改~
下面是基本操作(网上很多,可以搜索~)
1、 Place Part(P):放置元件
2、 Place wire(W):连接相连的pin脚
3、 Place Auto wire:自动连线
4、 Place bus(B):总线连接
5、 Place junction(J):交叉点连接,两条wire相交有两种连接关系:连或不连,加J为连
6、 Place bus entry(E):可以理解为总线入口,有bus必有entry
7、 Place net alias(N):相当于wire,用于连接距离远的Pin脚,仅限于同一page电气连接
8、 Place power(F):放置电源
9、 Place ground(G):放置地
10、 Place off-page connector:类似alias,但alias仅用于同一页面,而off-page用于不同页面之间的电气连接
11、 Place no connect(X):用于无电气连接的pin脚,不放会报错
12、 Place text(T):放置文本




 /1
/1 
用户1868903 2016-4-24 11:20
哦,对了,还有个忘了说了,我改了下图纸大小。点击Options -->Schematic Page Properties ---> 大小请便~