


特权同学,版权所有
配套例程和更多资料下载链接:
http://pan.baidu.com/s/1jGjAhEm
到SP6共享网盘(链接http://pan.baidu.com/s/1jGjAhEm)下的software文件夹下载ISE14.6的安装包。
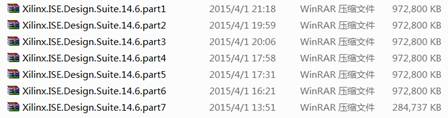
随意选中前面的某个压缩包,右键单击选择“解压到当前文件夹”。
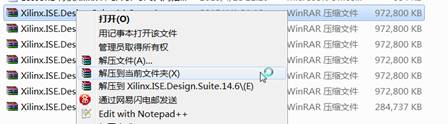
随后大约需要5-10分钟,解压才能完成。解压完成后,出现如下文件夹。
![]()
点击进入文件夹“Xilinx.ISE.Design.Suite.14.6”,如图所示。
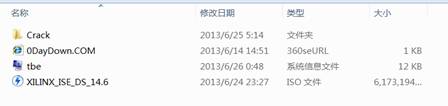
若用户PC安装了虚拟光驱,则使用虚拟光驱打开“XILINX_ISE_DS_14.6”进行安装。
假设用户PC没有安装虚拟光驱,则按照我们下面的步骤操作。右键单击“XILINX_ISE_DS_14.6”,选择“解压到XILINX_ISE_DS_14.6”,如图所示。
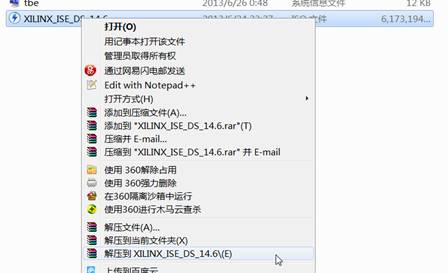
又是5-10分钟的漫长等待,谁让咱们土得连个虚拟光驱都没有捏!
安装前面的步骤解压缩后,如图所示。
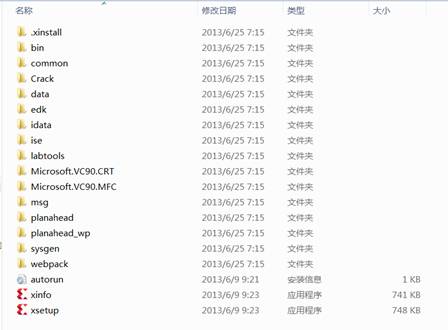
在着手开始安装前,建议大家把什么乱起八糟的杀毒软件都关一关,免得后面一大堆郁闷问题。
双击上图的最后一个可执行文件“xsetup”,随后便弹出了最基本的ISE安装界面,如图所示。点击右下角的“Next”进入下一步。
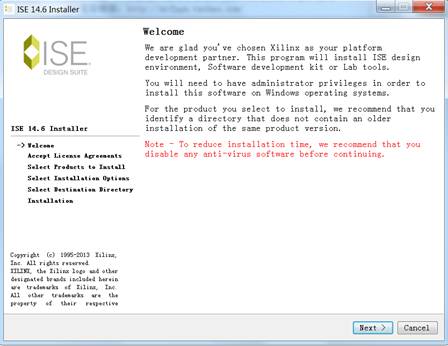
如图所示分别勾选“I accept …”和“I also accept…”两个选项,再点击右下角的“Next”进入下一步。
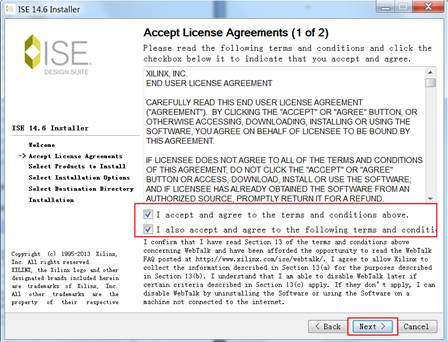
如图所示,勾选最下方的“I accept…”选项,然后点击右下角的“Next”进入下一步。
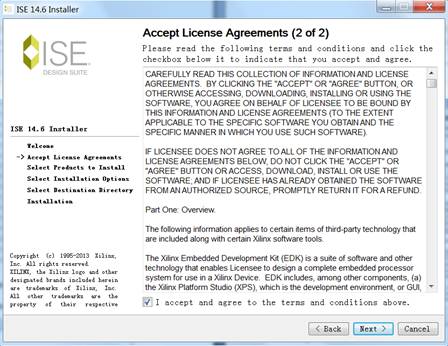
如图所示,默认选择“ISE Design Suite System Edition”, 然后点击右下角的“Next”进入下一步。
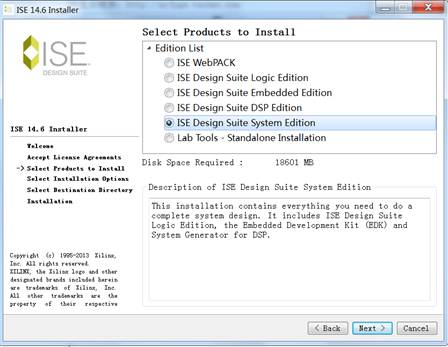
如图所示,默认勾选所有选项,然后点击右下角的“Next”进入下一步。
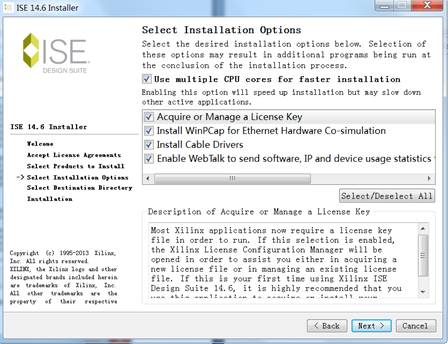
如图所示,最好都使用默认设置,尤其是“Select the directory where you want the software installed”下面的安装目录,最好是默认的C盘。然后点击右下角的“Next”进入下一步。
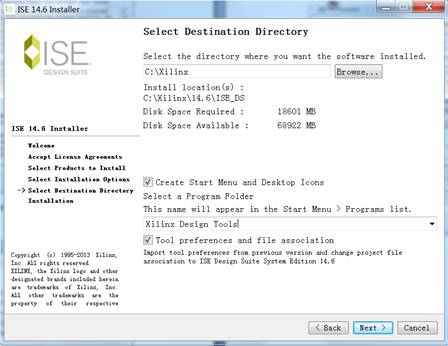
如图所示,一切就绪,点击右下角的“Install”开始安装。
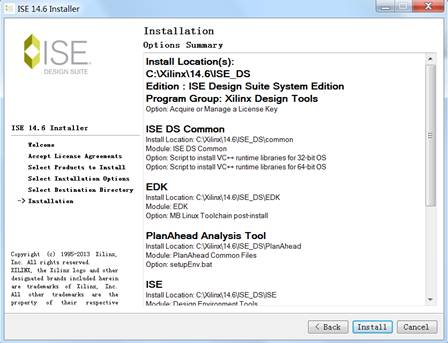
如图所示,开始安装后,需要较长时间,大家需要耐心等待。可以先去泡杯茶,不建议此刻此刻用PC同时干一些消耗CPU或内存的活。
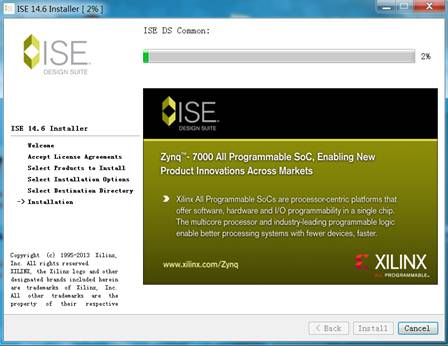
在安装到89%时,出现如下图所示的弹出框,提示安装下载线的驱动,点击“确定”。
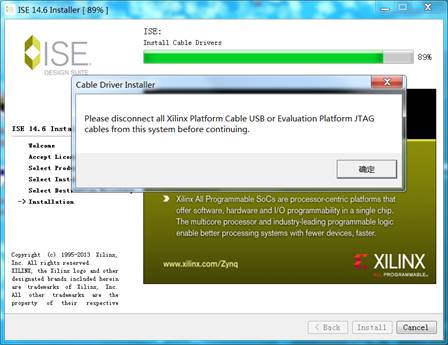
随后,弹出如下界面。点击“安装”。
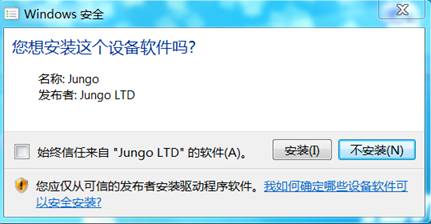
前面安装完成,接着弹出如下图所示界面,继续点击“安装”。

在随后的安装过程中,出现如下图所示的界面,点击“OK”即可。
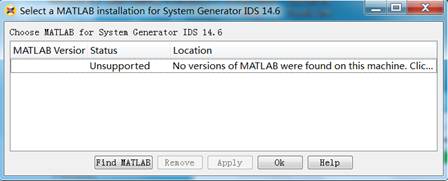
最后,打工告成,我们已经成功安装完成,如下图所示。点击“Finish”完成安装。
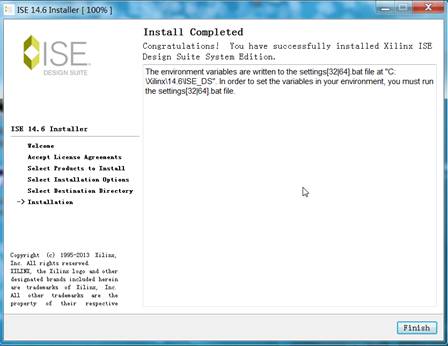
关于**,大家请继续看后续文章的说明。
 /5
/5 
用户1851420 2016-1-22 20:17
用户1835553 2016-1-13 16:27
用户1455166 2015-10-15 11:45