


大家好!我是一名刚入门OpenHarmony的小白,很高兴能够和大家一起学习OpenHarmony,在本系列文章里,我将分享使用Purple Pi OH从零开始学习开源鸿蒙的整个流程,并提供每一步需要完成的文件和相应的示例。
本文会详细介绍Purple Pi OH开发板-认识接口-如何烧录-常见问题解答,注意:过程中可能会遇到与示例不同的错误提示,请大家根据错误提示和环境自行搜索,下载所需的:命令,驱动程序,编译器等。
以下是基于Purple Pi OH的 7天学习OpenHarmony的流程概览表格:
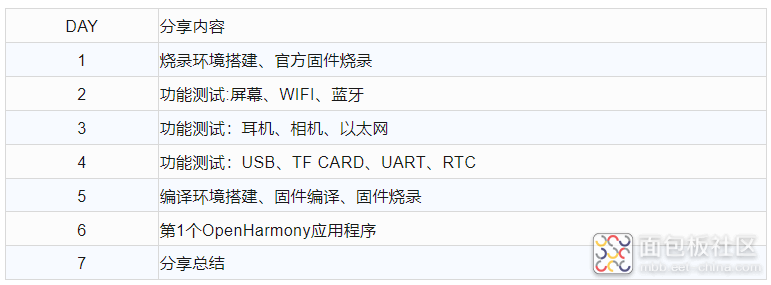
01
认识Purple Pi OH
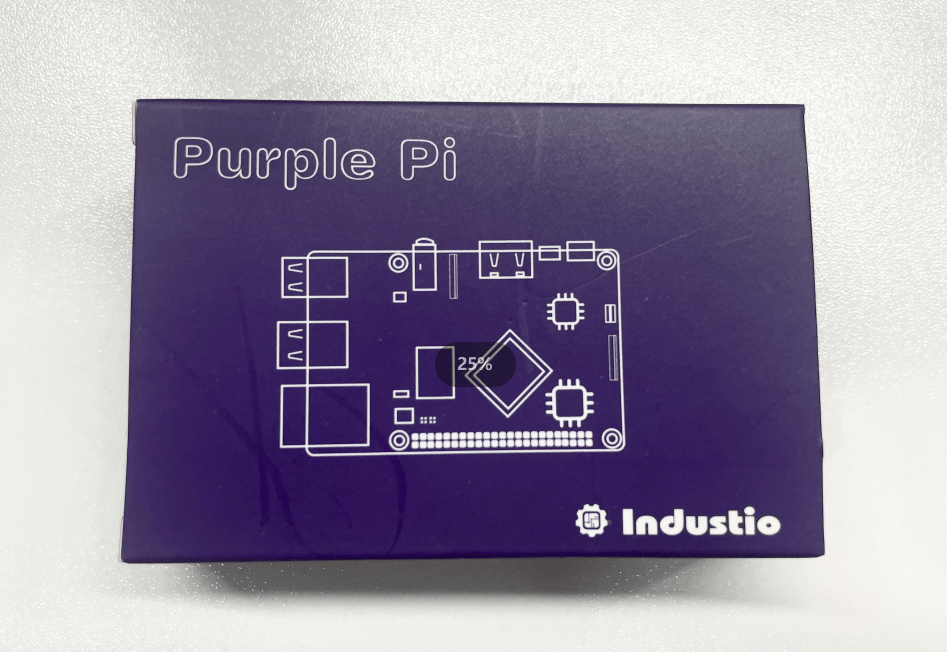
盒子照片

产品和配件【套餐一】
俗话说:工欲善其事,必先利其器。在本次OpenHarmony进阶学习之路上,我选择了一款来自【深圳触觉智能】的开发板,名为Purple Pi OH。这款开发板,售价仅249元,配置为2+16G,搭载了瑞芯微 RK3566 四核 64 位 Cortex-A55 处理器。
Purple Pi OH具有非常小巧精致的体积,大小与一张卡片相近,方便携带,并且只需一根Type-C线即可满足供电和应用安装的需求。
此外,Purple Pi OH还提供了丰富的接口选项,包括HDMI输出、M.2 PCIe 2.0 x1、千兆网口、USB 2.0、USB 3.0接口和40pin扩展排针等,适用于广泛的领域,涵盖AIoT各个行业。
Purple Pi OH 支持多种操作系统,例如OpenHarmony OS、 Android11、Ubuntu、Debian和麒麟OS,为产品研产提供安全稳定的系统环境。
作为目前市场上最实惠的OpenHarmony标准系统开源开发板,在300元以下的价格范围内无出其右者。笔者也是第一次接触这类开发板,并亲自体验了项目中的每个过程,真实感受到其优秀之处。如果各位新手已经被吸引,欢迎大家购买Purple Pi OH开发板,开始自己的OpenHarmony进阶之路。
Purple Pi OH官网介绍地址:
http://www.industio.cn/product-item-37.html
Purple Pi OH淘宝:
https://item.taobao.com/item.htm?ft=t&id=712926836474
官网的资料下载页会有更加详细的手册,大家可以按需阅读。
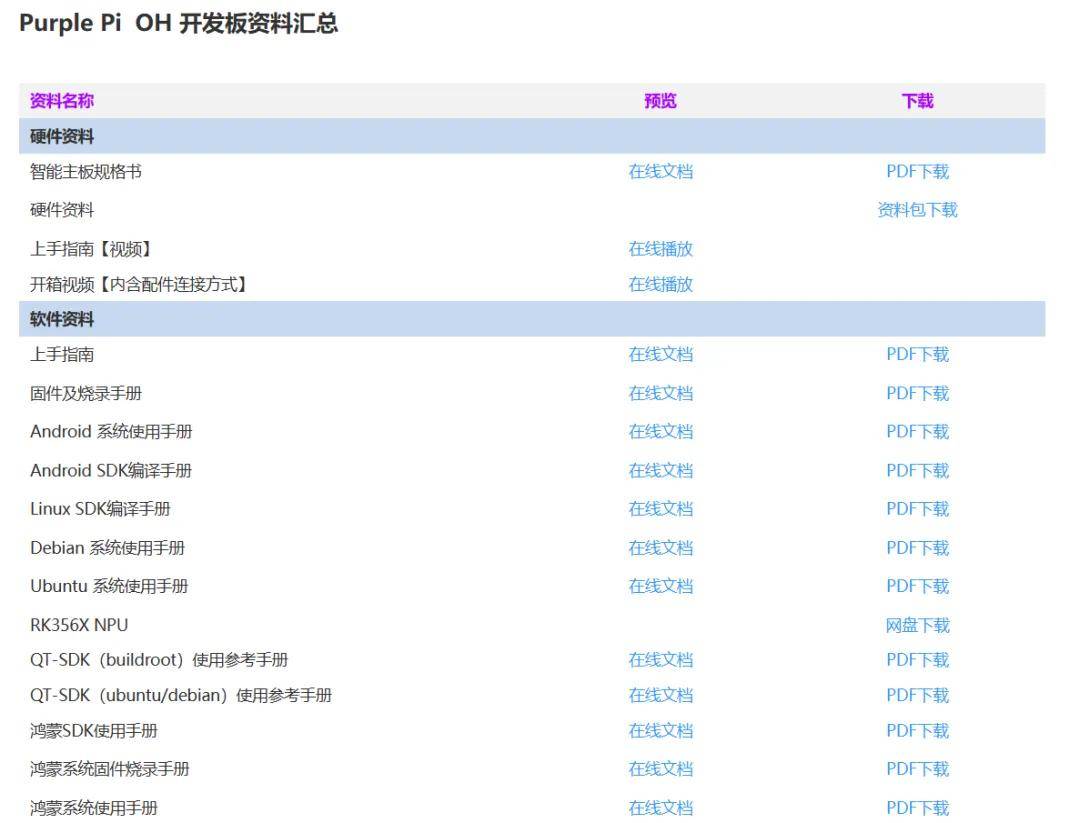
02
认识接口
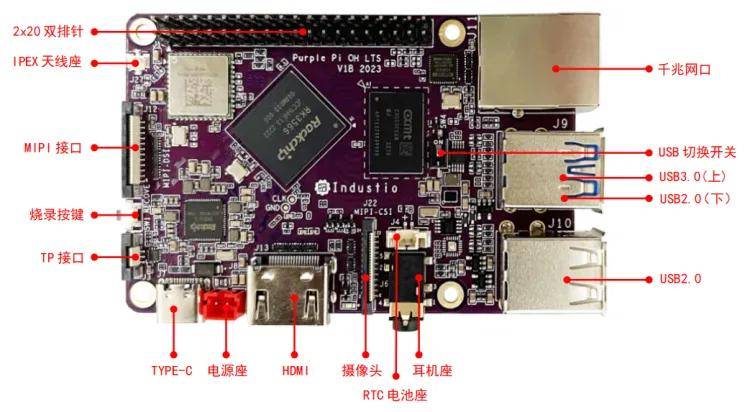
Purple Pi OH正面接口指示图

Purple Pi OH背面接口指示图
更多有关主板接口的介绍文档:
《Purple-Pi-OH 上手指南》
《Purple Pi OH-V1智能主板使用手册》
03
烧录
主板共有三个供电接口,在这里我们选用主板的标准TYPE-C座进行上电,如下图所示。
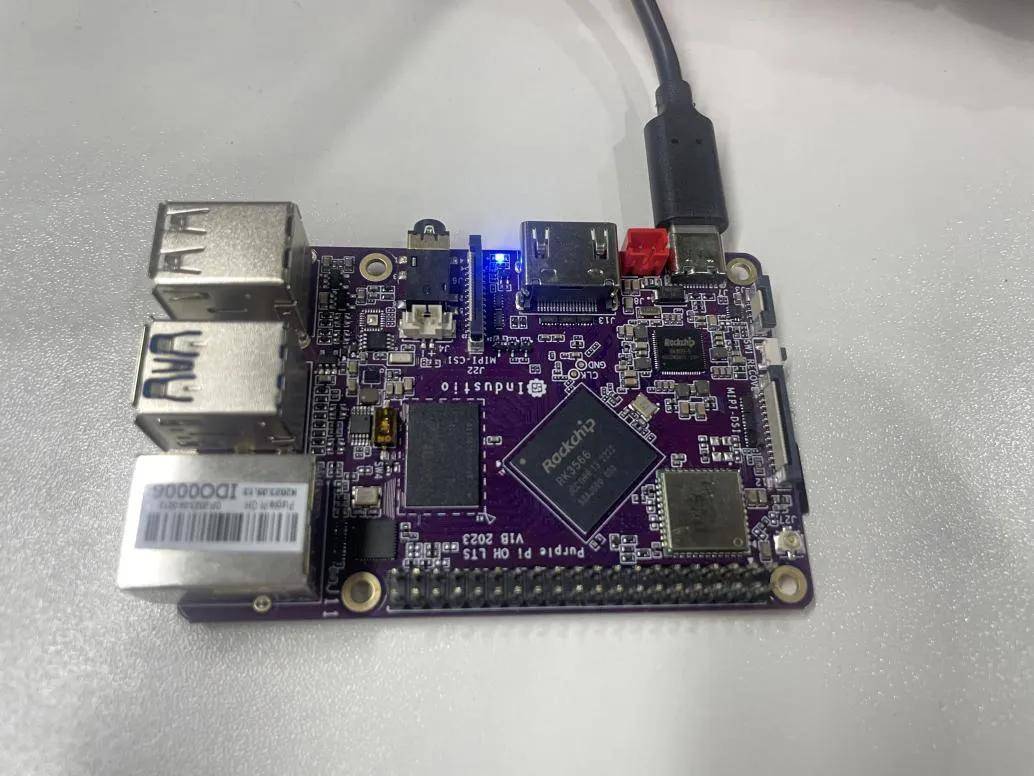
首先我们了解下,什么是一般意义上的烧录?烧录,是通过相应的工具将数据下载(也称为烧录)到Flash存储。
在这里我们烧录的是已经编译好的固件,那什么又是固件?固件(Firmware)就是我们编译出来最终生成的image文件,固件担任着一个系统最基础的数据存储工作,比如计算机上电后第一个启动的程序BIOS,它就是从Flash读取回来的一份固件。
至此,我们可以简单理解接下来的实例为:将固件烧录到主板上,使得主板内含有已经编译好的”系统”。
简单了解上电操作后,接下来我们要对主板进行烧录操作,将OpenHarmony OS拷入主板。
3.2官方固件下载
链接:
https://pan.baidu.com/s/1s6nORnf4z_mfUjUX5IswBA?pwd=1234
提取码:1234
从百度网盘下载已经编译好的镜像文件;固件文件分两种:
固件类型
说明
单个完整镜像包
统一固件包是由分区镜包合并成的单个update.img文件
分区镜像包
分区包括loader、parameter、uboot、misc、boot、RECOVERY、oem、rootfs、userdata等。
一般在调试的时候可单独烧录对应分区镜像,而无需重复烧录整包。
注:在这里我们选择下载整包固件:./firmware/ohos4.0/purple-pi-ohos4.0-单频WIFI-mipi-231102.img,方便烧录,在后面编译时我们会来进一步了解分区固件。
3.3安装驱动和工具
工具下载:
链接:
https://pan.baidu.com/s/1PctxYBSwYuK7ZPM37b2aeg?pwd=1234
提取码:1234
分别下载:DriverAssitant_v5.11.zip和RKDevTool_Release_v2.95.zip
驱动安装,在“设备管理器”中选中设备点右键加载对应的驱动
04
烧录工具所有
4.1运行RKDevTool.exe
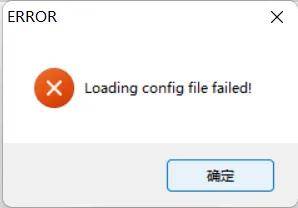
第一次打开工具会有提示加载config文件错误,这里我们以整包烧录为例,所以这里先不用管。点击升级固件。点击固件,并选择我们刚才下载好的img文件。
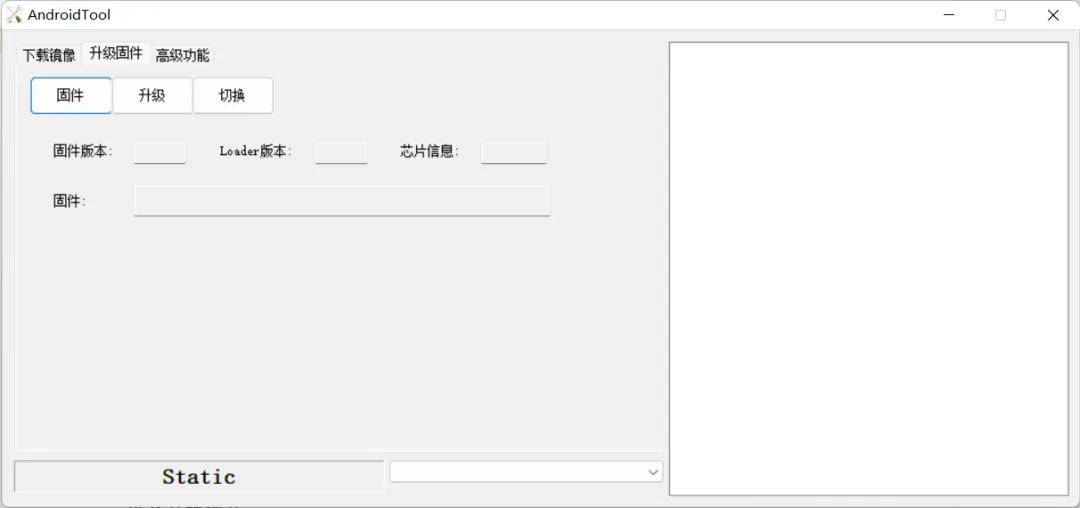
4.2主板进入升级模式
需要先让主板进入到升级模式,才可以给主板烧写固件。Purple-Pi-OH主板的升级模式有LOADER和MASKROM两种模式。这里我们只介绍进入LOADER模式,大家可以去官网烧录手册查看更多模式。(“Recovery键”即上文正面接口示意图中“烧录按键”)
进入LOADER模式
硬件方法进入LOADER模式

上图黄色框内为 RECOVERY 按键,绿色框内为 Type-C OTG 接口。
1.断开主板的所有供电;
2.按住设备上的 RECOVERY 键并保持 ;
3.使用USB Type-C 数据线连接板子Type-C口和电脑USB端口;
4. 大约两秒钟后,烧录软件会识别到LOADER设备。
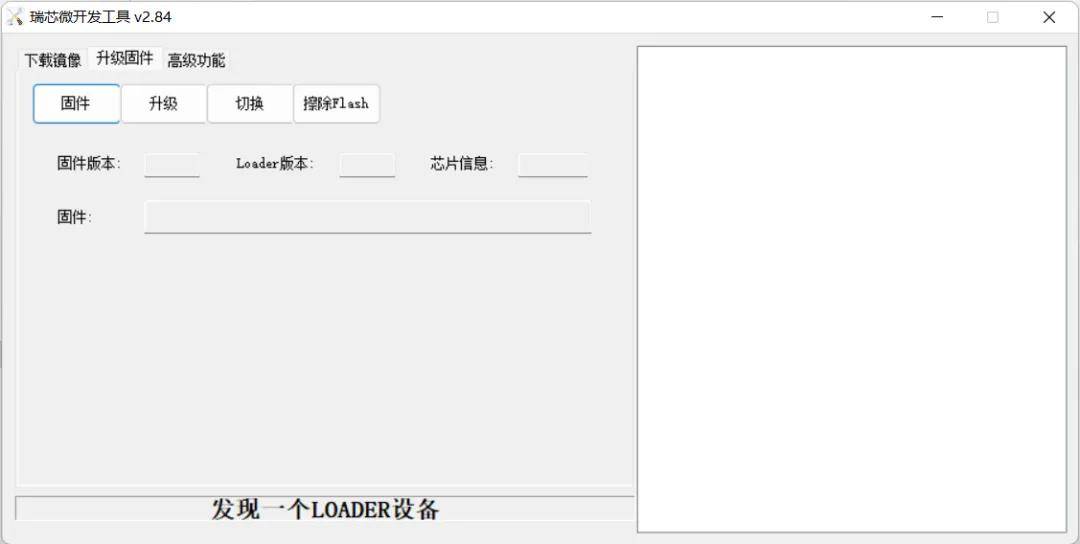
4.3整包固件烧录
1. 让主板进入LOADER模式,
2.点击[升级固件]->[固件],加载要烧录的整包镜像ohos.img 文件。
3.待文件加载完后,点击[升级]按键即可将ohos.img 镜像文件烧录至主板中。
4.烧录完成后再次上电时无需按住Recovry键,直接上电即可。
注:烧录所指的固件与镜像同义
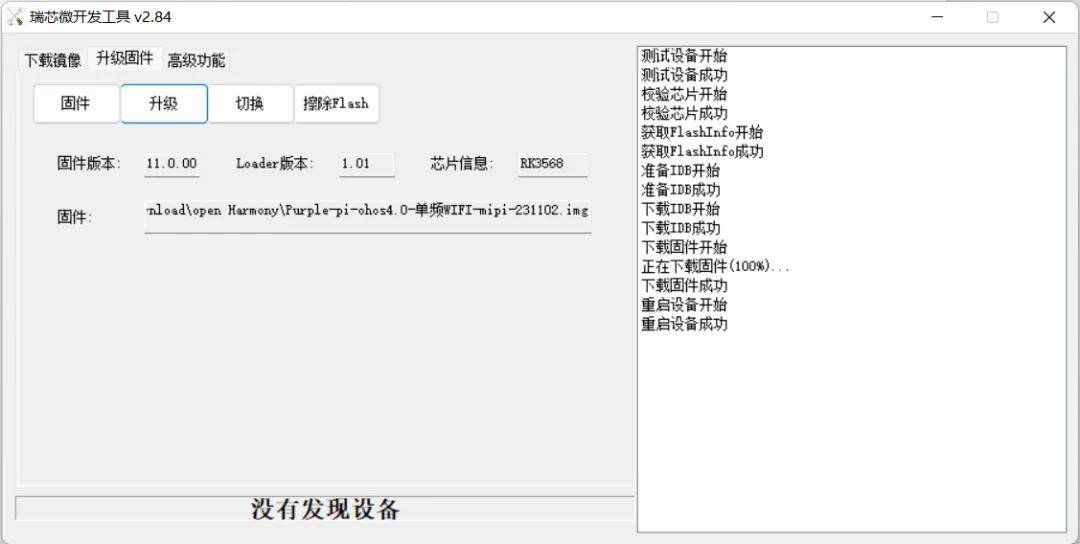
特别说明:
1、OpenHarmony系统对应mipi版本的固件正常启动需要连接tp,这里我们只需要先将固件烧录即可,后续连接屏幕进入系统。
2、OpenHarmony系统正常启动后,也会被识别为LOADER设备,会被误认为按下Recovery键的LOADER模式,此时下载会提示如下错误,请重新尝试按下Recovery键后上电:
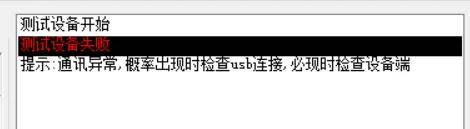
更多详细内容参考官网手册:Purple-Pi-OH OHOS 固件烧录手册
05
常见问题
5.1烧录工具识别不到设备
可能原因:驱动安装失败或烧录版本过高。
参考解决方案:重新安装较低版本烧录工具(RKDevTool_Release);
驱动安装:运行驱动安装程序,点击“卸载驱动”后重新“安装驱动”。
5.2 Recovery键
注意:成功烧录镜像后再次上电无需长按Recovery键,直接上电即可。Recovery键仅作烧录新镜像时使主板进入Loader模式。
 /5
/5 
文章评论(0条评论)
登录后参与讨论