实际需求:随着越来越多的IC厂商开始为了提升设计效率,加快产品的上市时间,纷纷开始采用了Mentor的PCB协同解决方案。这就导致这些IC厂商提供的参考设计为Xpeiditon或PADS Pro数据格式,为了让使用其他设计工具的工程师可以顺利地打开参考设计并进行浏览学习,Mentor为广大设计人员提供了免费的PCB浏览工具Layout Browser。此工具拥有对数据的只读权限,操作方式与Xpedition和PADS Pro完全相同。
下载地址:https://www.mentor.com/pcb/downloads/browsers
开启PCB设计数据:
在Layout Browser中打开PCB项目:PCB文件夹中,打开*.pcb 文件。
基本操作介绍:
放大缩小:鼠标滚轮
通过鼠标右键,笔画法调用相对应的功能:
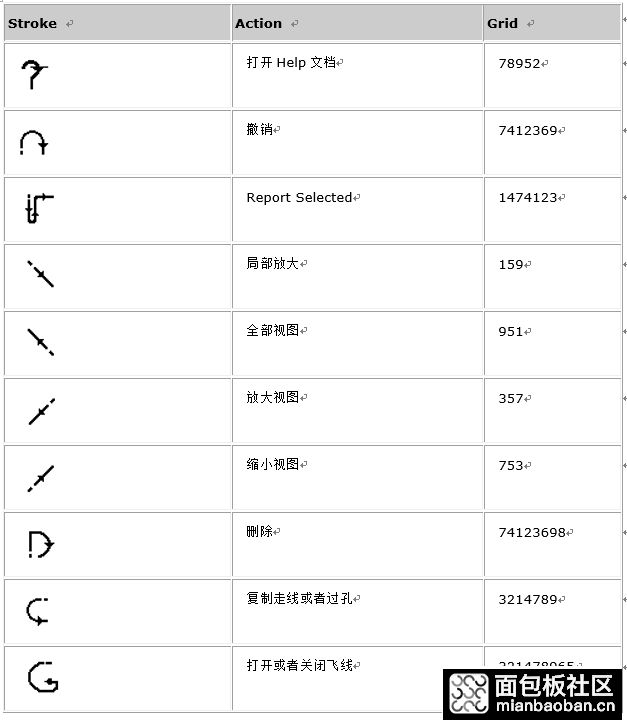
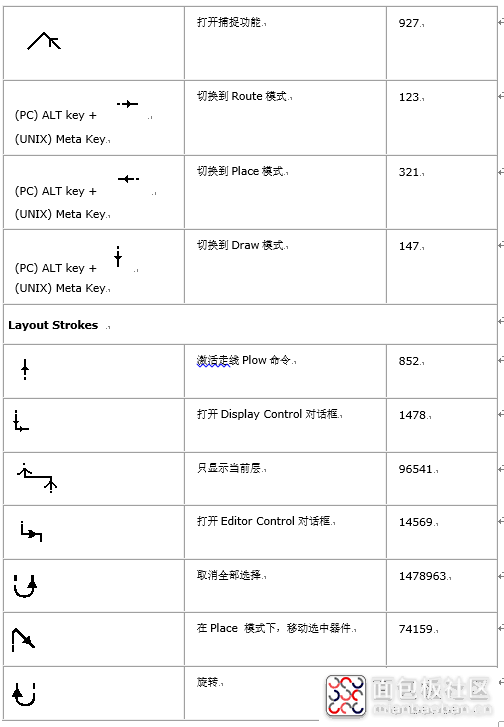
三种常用模式:

分别是

器件模式
走线模式
绘图模式
- 器件相关操作:
a.搜索:Ctrl + F
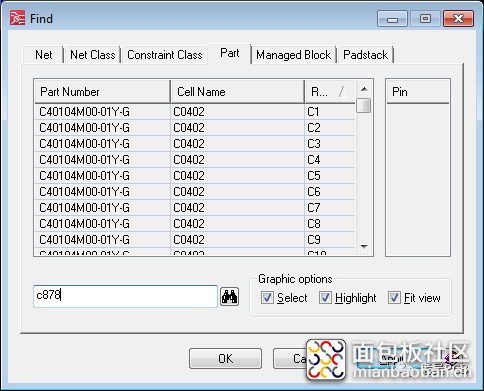
b. 查看器件属性
选中器件后,Edit->Properties->PartProperties 或右键先向上再向左滑动鼠标调用属性栏。(属性栏可以看到器件坐标,器件基本信息等)
2. 布线相关操作
a. 走线长度查看
双击或三击该线段,在下方信息提示栏中可以看到走线长度。
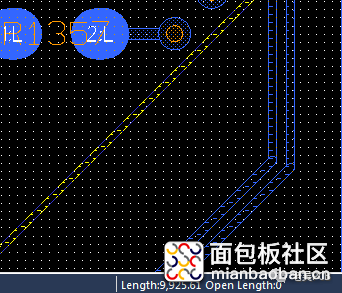
b.线宽查看
单击走线,在下方信息提示栏中可以看到走线宽度及走线状态。
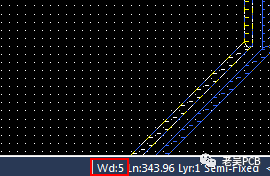
c. 层切换操作
i. 通过display play 切换显示层
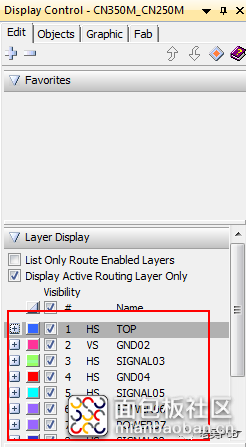
ii. 键盘上下键切换显示层
d. 过孔属性查看
选择该过孔,调用属性栏(Edit->Properties->PadstackProperties 或右键先向上再向左滑动鼠标调用属性栏)
3. 图形
a. 铜皮属性查看:
在绘图模式下,点击铜皮,在下方提示栏中会显示该铜皮的网络名称。

b. Plane shapes的差别:建议关闭DisplayControl中的Shapes。避免产生视觉差异。
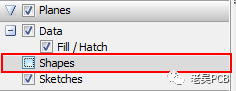
4. 测量操作
在任意模式下,都可以直接右键调用measure命令,两种模式:
最小距离和实际距离。
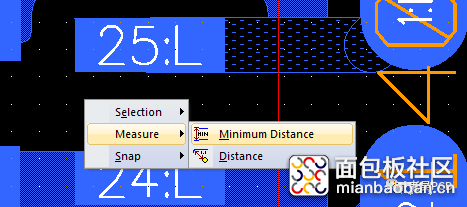
当选择某一种模式后,可以再点击右键,设定目标对象,例如边到边或中心到中心。
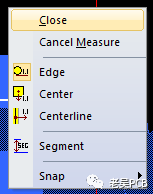
5. 显示方案选择
在PCB 设计过程中,设计工程师已经为Display Control保存了很多种显示模式,这样可以方便快速地切换显示目标。
调用方法:在Display control下方,切换不同的方案,即可快速切换显示目标。
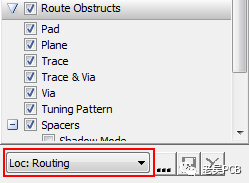
提示:由于Layout Browser是只读模式,所以不支持review工程师定制保存显示方案,需要由设计工程师先保存,然后才能调用。














 /5
/5 

