本案例使用“路由侠”模拟互联网服务器,使用“路由侠”生成的外网地址进行测试。具体步骤详见下文。 本案例只对分发协议的使用做简单操作,具体分发协议规则请参考《分发协议说明书》。
连接框图

将 HP-ERS-T200 通过 USB 转 RS232 串口线连接到 PC 的 USB 口上,HP-ERS-T200 网口接到可以连接互联网的路由器或者交换机,对 HP-ERS-T200 设置完参数后可以与路由侠映射的网络端口实现数据传输。
网络测试环境本案例以路由网关:192.168.0.1 为例,用户可以根据自己的网关,从而将电脑和 HP-ERS-T200 设置到相对应的网段内,保证电脑和 HP-ERS-T200 可以正常连接互联网。
(1) 电脑本地连接
电脑本地 IP 设置和 T200 的 IP 同网段。例如 T200 默认 IP 是 192.168.0.235,网关 192.168.0.1,电脑本地连接 IPv4 设置静态 IP 192.168.0.181(此处 IP 为示例,只要是同网段 IP 均可),子网掩码 255.255.255.0,网关 192.168.0.1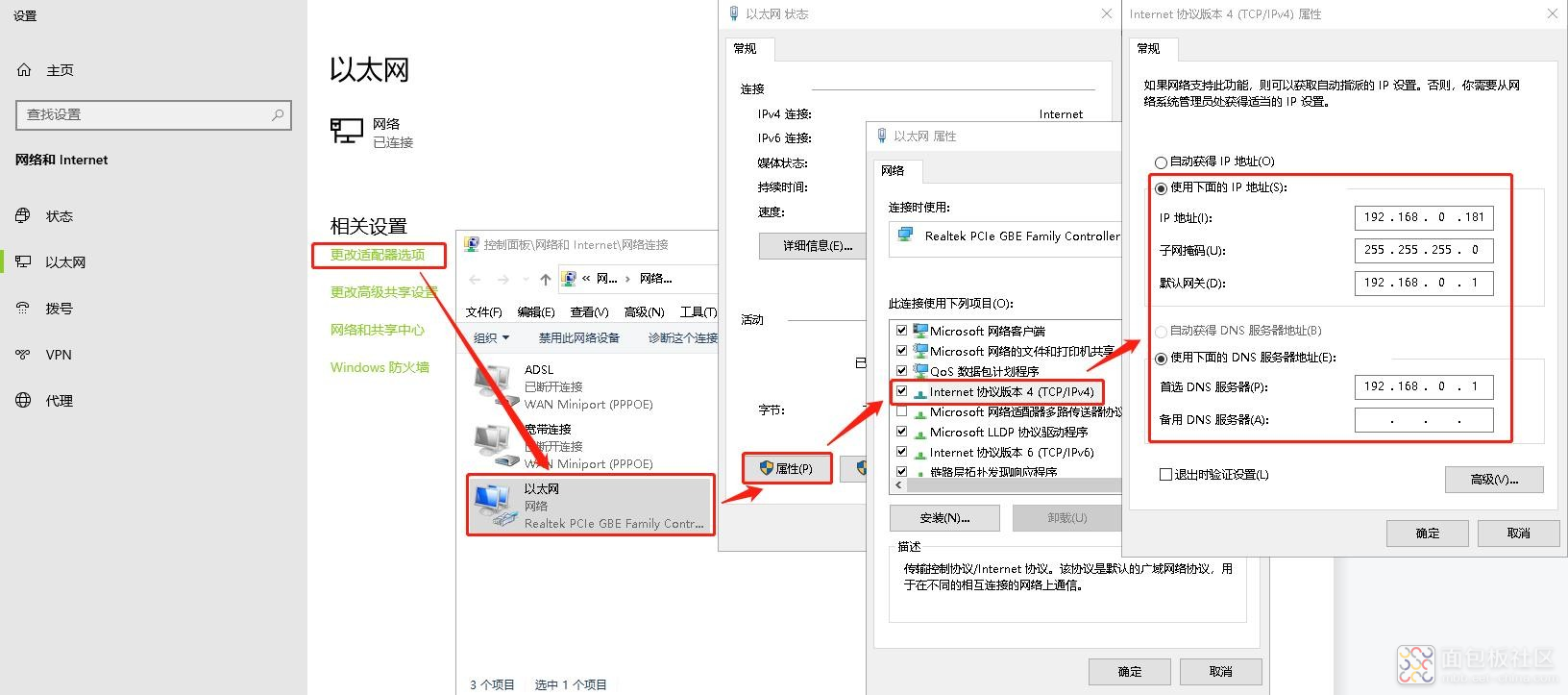
(2) 关闭电脑的防火墙(一般在控制面板里面可以找到)和杀毒软件
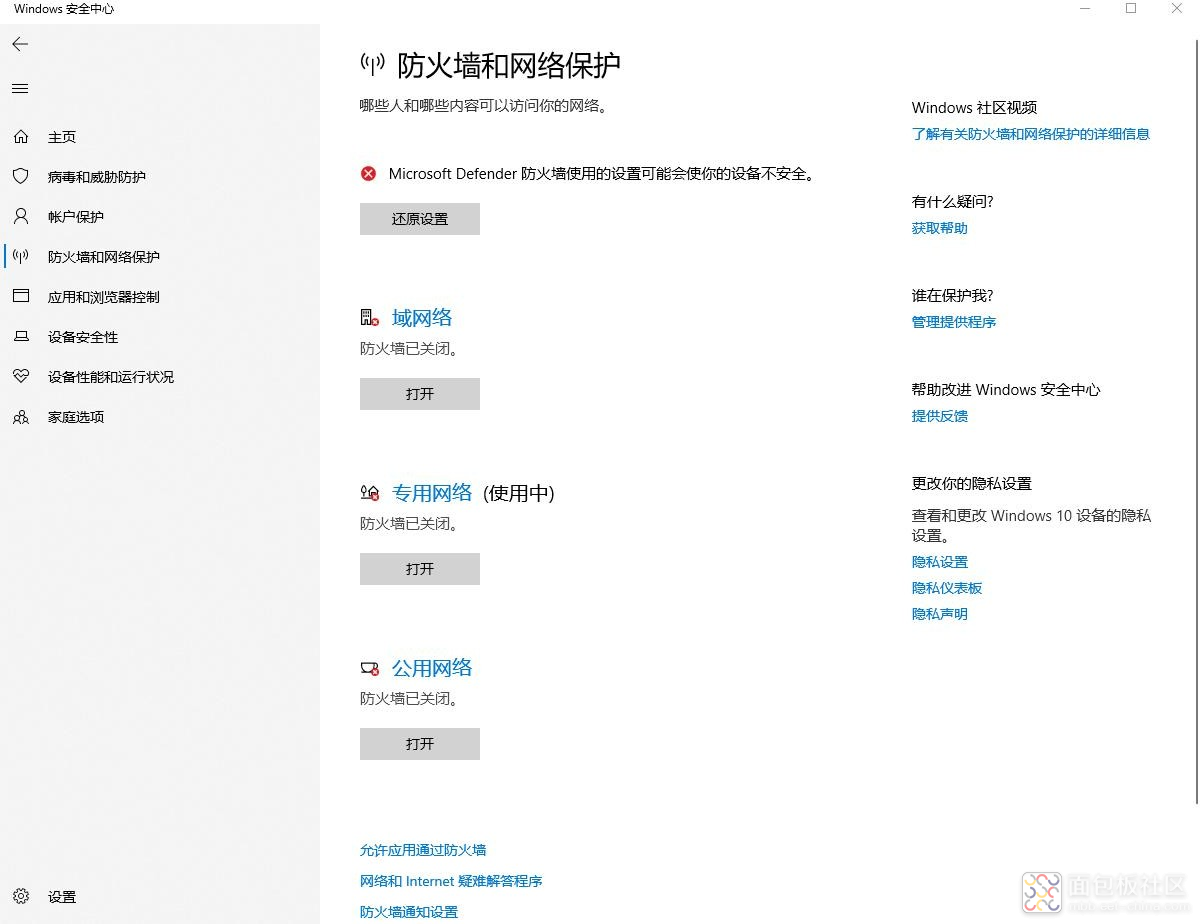
(3) 关闭与本次测试无关的网卡,只保留一个本地连接。 电脑 COM 口号确认
点击电脑计算机,右击之后,点击设备管理器,查看端口,确认 USB-RS232 串口线的 COM 口号。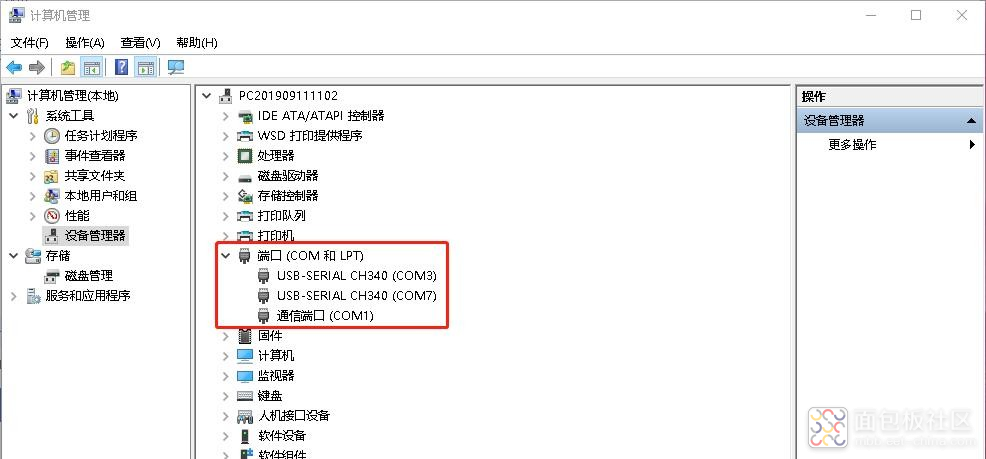
外网搭建
下载软件“路由侠”,安装后点击“添加”,创建基础映射。
共需创建两个基础映射,其参数如图所示:两个基础映射的内网主机均为“192.168.0.181”,协议类型均为“TCP”,只有映射端口分别为“9005”和“9006”。
<注意>:所设置的内网主机 IP,即为本地电脑 IP,映射端口号设置不受限,范围为 1025-65535。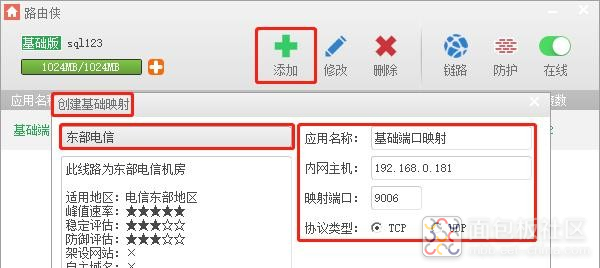
添加成功后获得如下图信息。
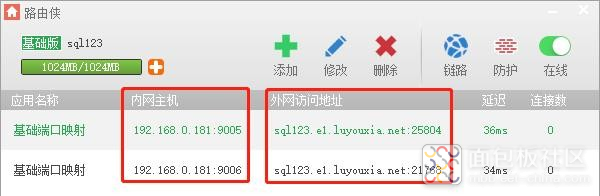
产品参数设置
以上位机串口搜索配置为例,打开上位机软件,在“搜索串口设备”中,选择设备连接的 COM 口号,例如COM13,打开串口。进入配置模式,并加载参数。
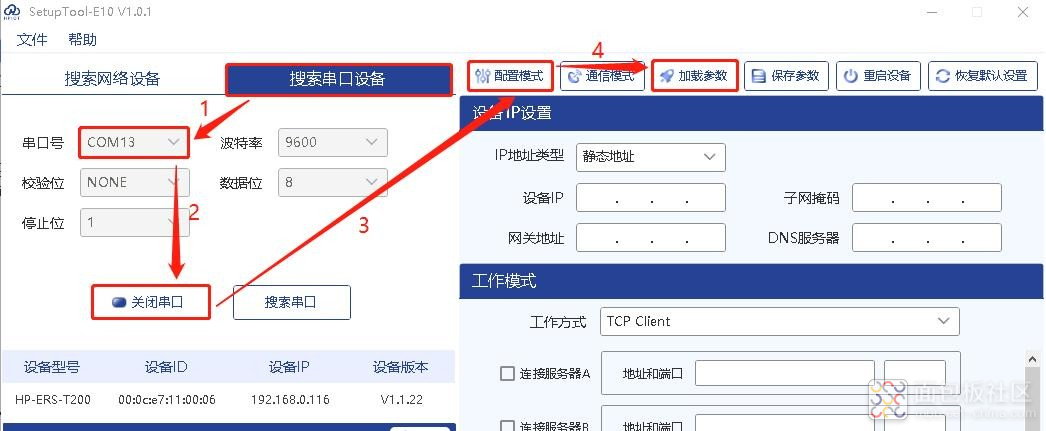
修改设备 IP 地址为“192.168.0.90”(此处不受限制),但不可与电脑本地 IP 一样,避免冲突。
修改工作方式为“TCP Client”,打开两个通道,“地址和端口”为路由侠生成的外网访问地址,即通道 A
地址为“sql123.e1.luyouxia.net”,端口为“25804”;通道B地址为“sql123.e1.luyouxia.net”,端口为“21768”。在“串口参数设置”中,展开“高级”,下划到最下方,打开“分发协议”使能。
设置完成后保存并重启,然后关闭串口。
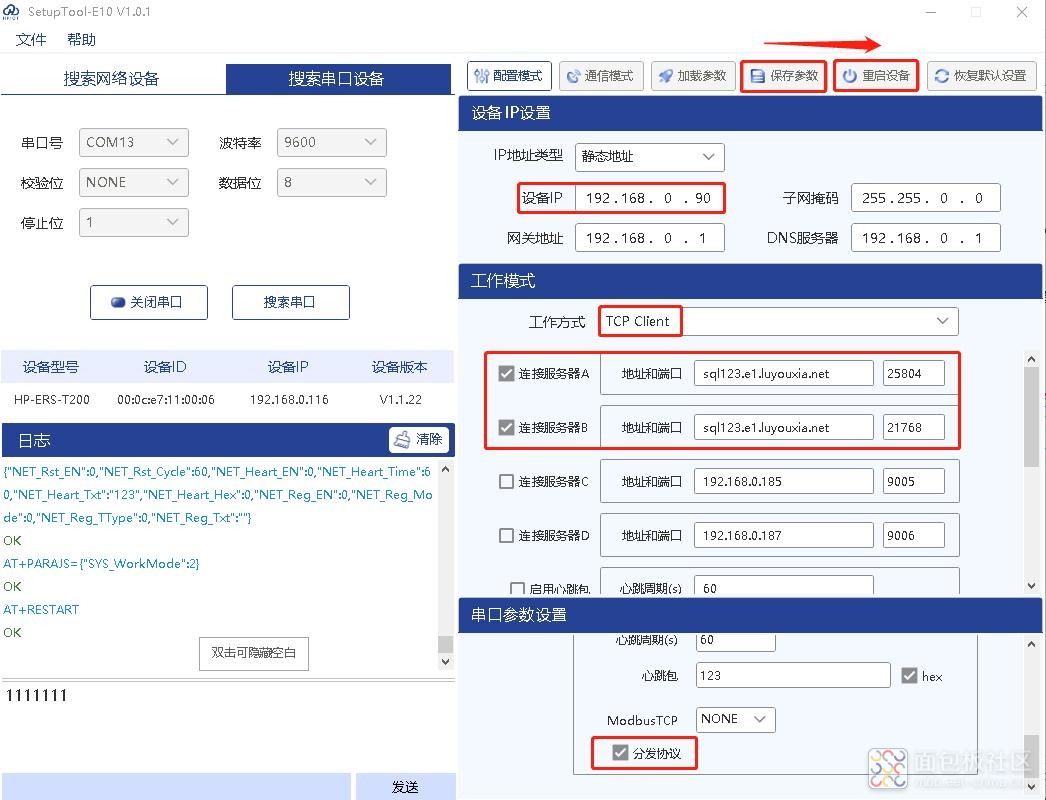
数据调试
打开两个网络调试助手,协议类型选择“TCPServer”,地址均为“192.168.0.181”,端口分别为“9005”、 “9006”。即设置路由侠时,所设置的内网主机和映射端口号。并均打开“HEX 接收”、“HEX发送”。
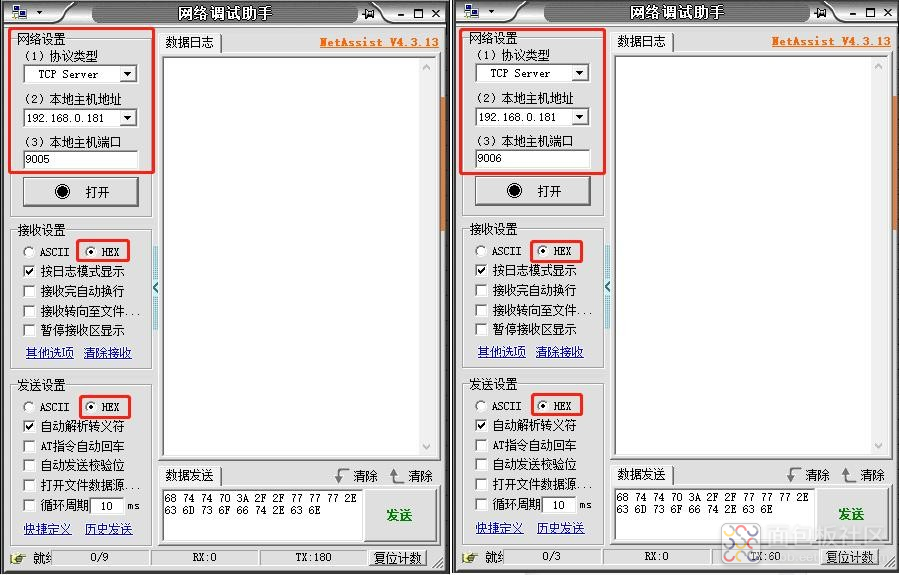
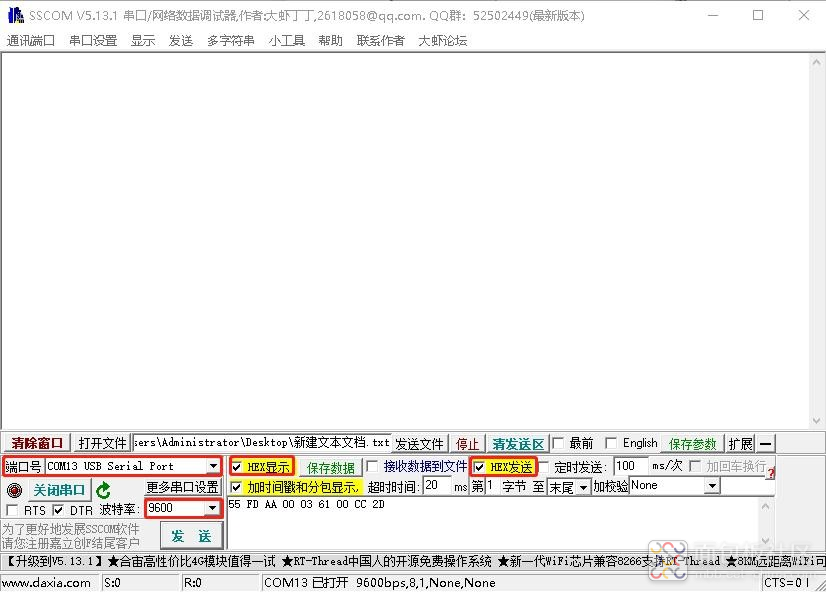
将两个“网络调试助手”打开,此时路由侠显示两个映射端口均有 1 台设备连接。

在“串口调试助手”和“网络调试助手”中均打开串口,此时:
(1) “串口调试助手”发送“55 FD AA 00 03 61 00 CC 2D”,“网络调试助手 1”会收到“cc”,“网络调试助手 2”无法收到消息。
(2) “串口调试助手”发送“55 FD AA 00 03 62 00 CC 2E”,“网络调试助手 2”会收到“cc”,“网络调试助手 1”无法收到消息。
(3) “网络调试助手 1”和“网络调试助手 2”发送任意 HEX 消息,“串口调试助手”均能收到。
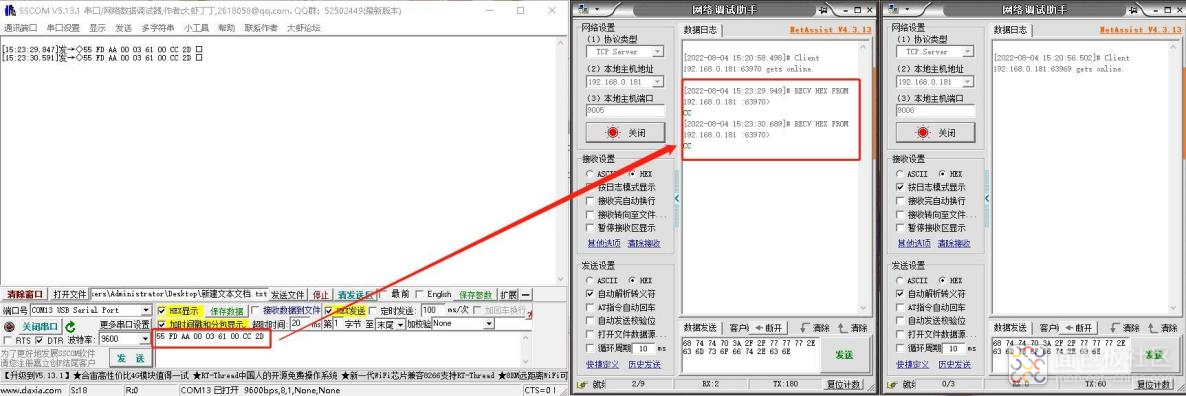
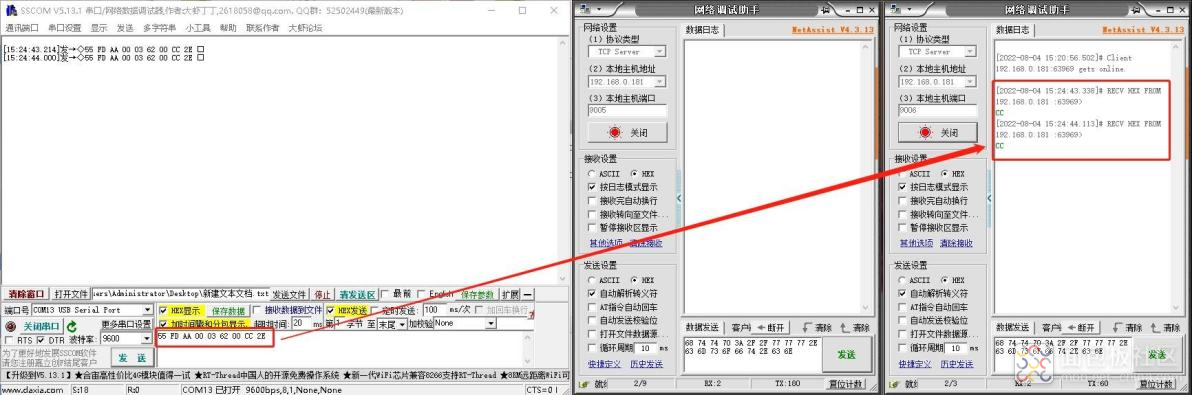
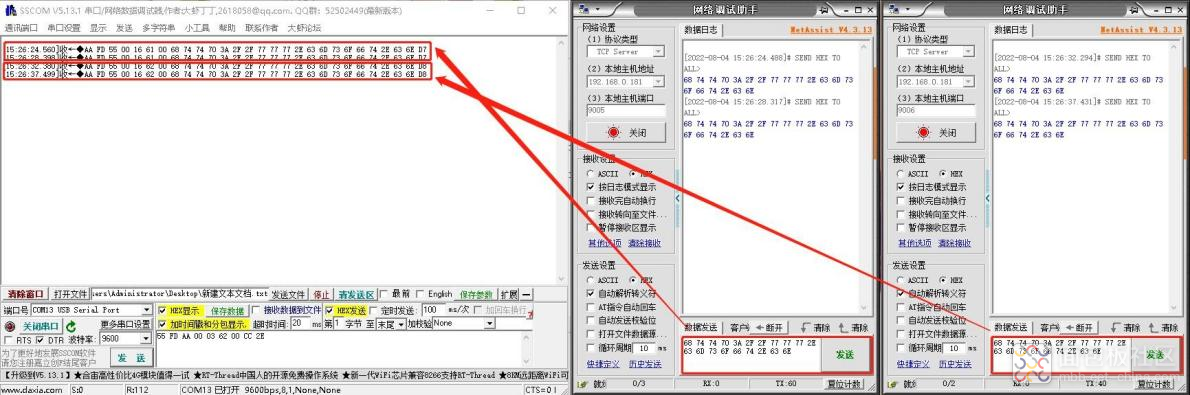
<注意>:具体分发协议规则请参考《分发协议说明书》。




 /5
/5 

