本文介绍如何自制一个51单片机最小系统及一些附加模块。最终制成的系统将具有烧录程序,运行程序等功能。
先放两张张最终成品如下

(正面)

(反面--锡接走线法)
好了,接下来正式进入制作环节:
第一步:仿真
在win7下采用Proteus 7 Professional绘制仿真原理图,具体绘制操作参考:用proteus绘画51单片机最小系统
为了测试所需,再绘制测试模块,如下:
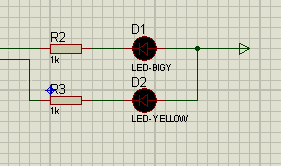
电阻左端分别接单片机的21、22脚,即P2.0、P2.1端口
绘制完成后,为了仿真,再采用Keil uVision4编写测试代码并生成hex文件。具体操作参考文件:
单片机类型015STC90C516RD+A9T15528的代码编写,烧录
测试代码如下:
#include <REGX52.H> //预处理命令
void main(void)
{
unsigned int a;
while(1)
{
P2_0 = 0; //设P2.0口为低电平,点亮LED
for (a=0; a<50000; a++); //这是一个循环,起延时作用
P2_0 = 1; //设P2.0口为高电平,熄灭LED
for (a=0; a<50000; a++);
P2_1 = 0; //设P2.1口为低电平,点亮LED
for (a=0; a<50000; a++);
P2_1 = 1; //设P2.1口为高电平,熄灭LED
for (a=0; a<50000; a++);
}
}
准备工作做完了,接下开始仿真,整个仿真原理图如下:
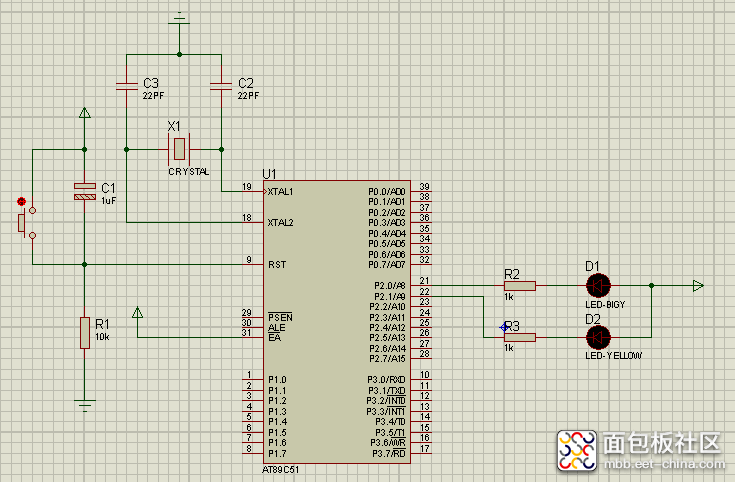
双击单片机,出现如下界面:
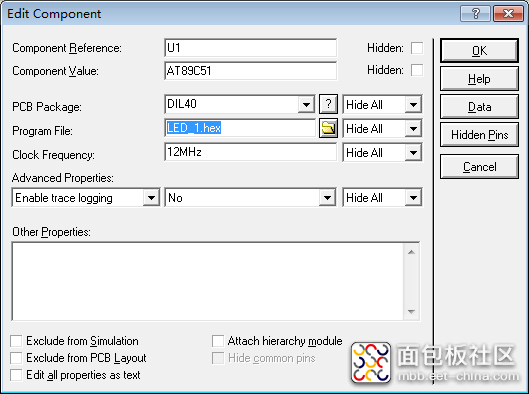
单击上图中Program File栏的文件夹图标

进行选择测试代码hex文件,找到需要烧录单片机的hex文件,打开。
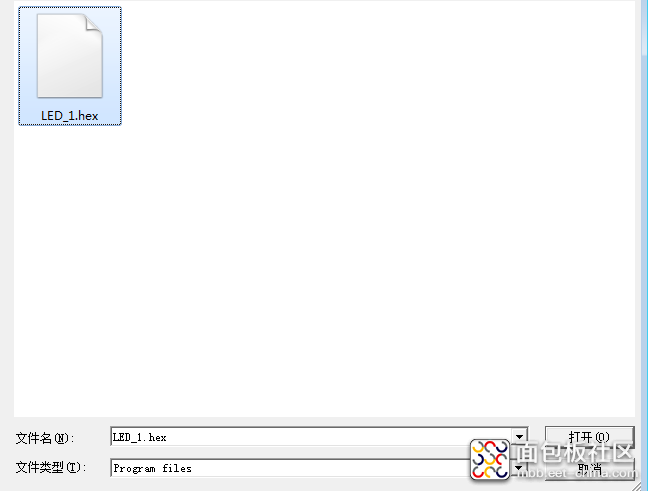
为了更好的查看线路中电流的流向,建议在Proteus中点击system——set Animation options——在对话框的Animation options 区域选择第三和第四项。
接下来就是查看下仿真结果了,
单击图片中第一个按钮开始仿真
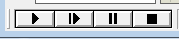
仿真结果为,两个LED,一个亮、灭,另一个亮灭,如此循环;同时可以看见电流流向的箭头。
第二步:准备元器件
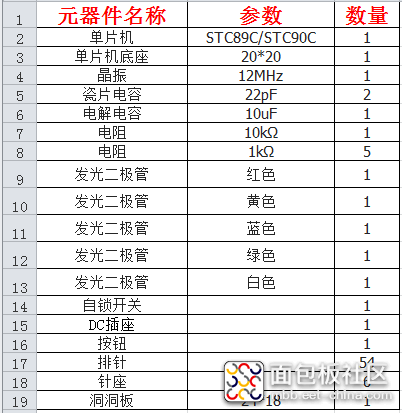
第三步:绘制焊接图
原理图和实物焊接图管脚布局不一样,所以需要先布好局,元器件布局如下图:

走线图(未画出单片机底座与附近排针接通)如下:

第四步:焊接
绘制好焊接图后,照着图一部分一部分焊接,就可以了。下图是我采用锡接走线法焊接好后的反面图:
切记不要焊短路了!!
第五步:实物测试
1.测试电源模块
给DC插座上电,反复按自锁开关,查看自锁开关附近的LED以及下载口附近的两个LED是否亮灭。
若此处发现故障,则应立即排除故障再进行下一步。
2.测试下载模块
用杜邦线连接USB_TTL的GND、RXD、TXD、5V0,如下图:

杜邦线的另一端连接下载口的顺序从上往下为5V0、TXD、RXD、GND(连接过程中线不会有交叉),如下图:

打开烧录软件,进行烧录。具体操作参考:单片机类型015STC90C516RD+A9T15528的代码编写,烧录
拔出USB_TTL,给DC插座上电,即可看到接P2.0和P2.1口的LED,P2.0亮-灭-P2.1亮-灭,如此循环。
若此处发现故障,则应立即排除故障再进行下一步。
注:下载模块的+-布局有点不合理,下载的时候不接GND,效果更好!!!!
3.测试复位模块
在上一步程序烧录成功后运行程序,待P2.1亮时,按下按钮,可看见P2.0立即亮起。
若此处发现故障,则应立即排除故障。










 /5
/5 

