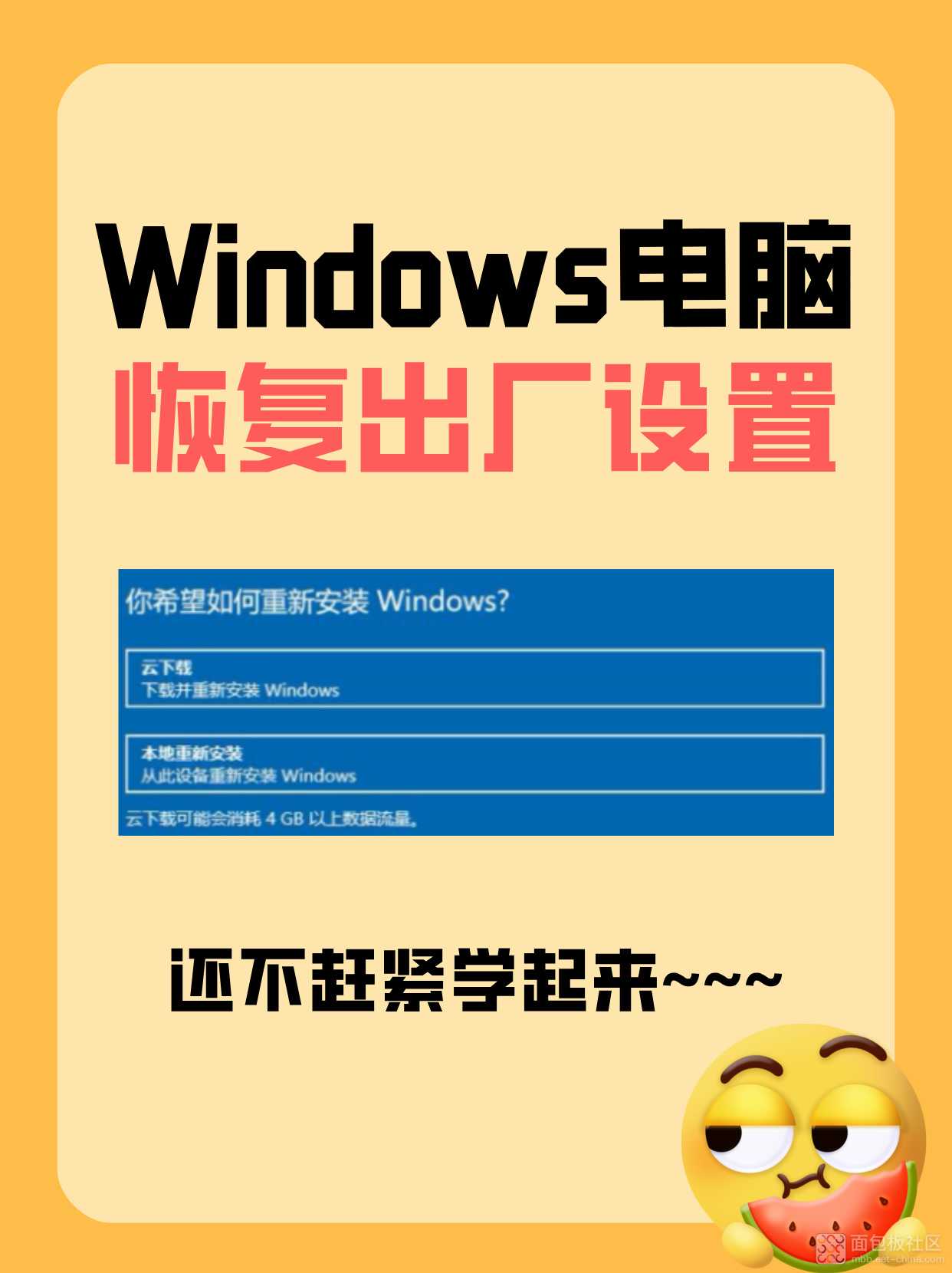
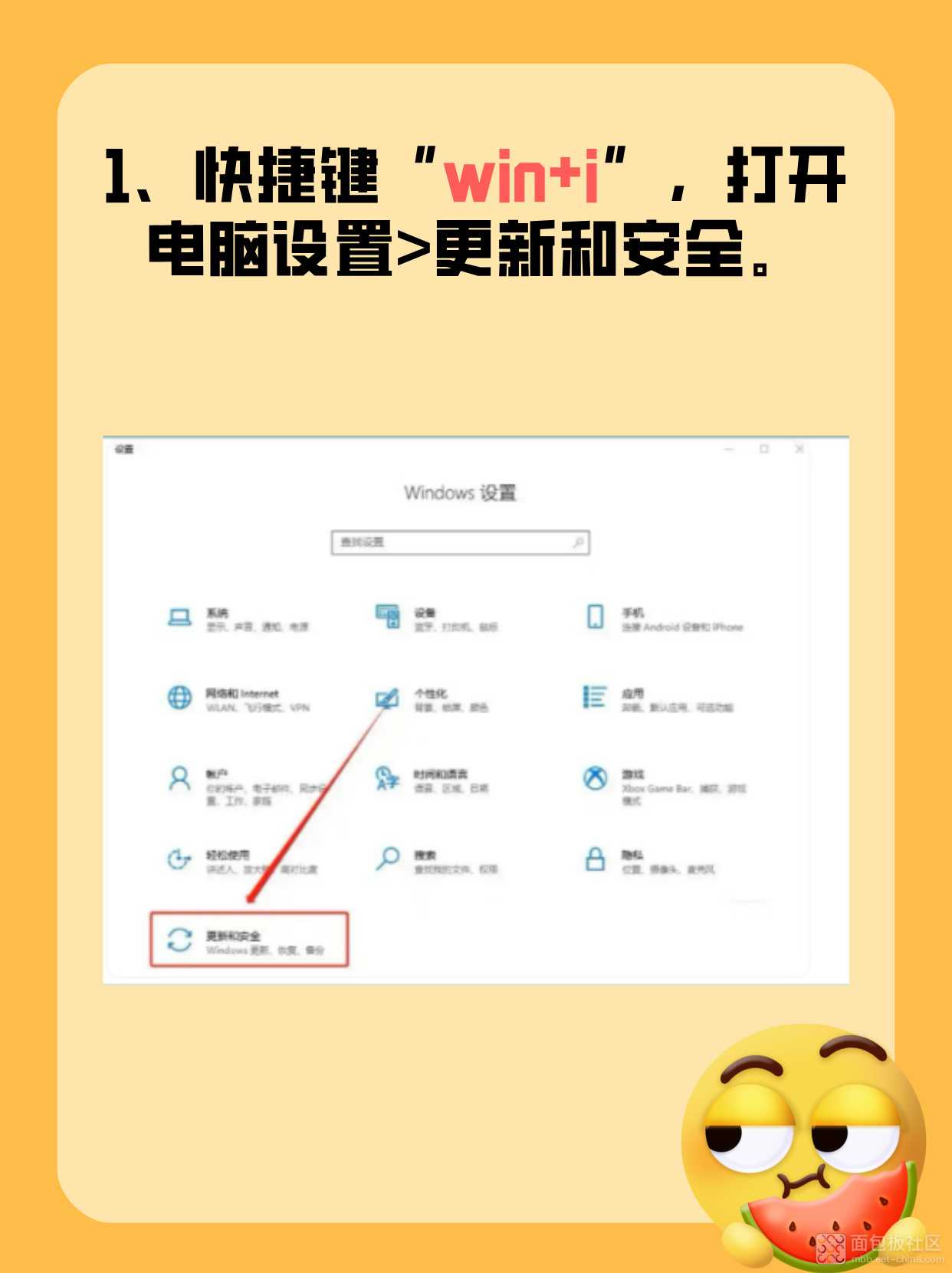
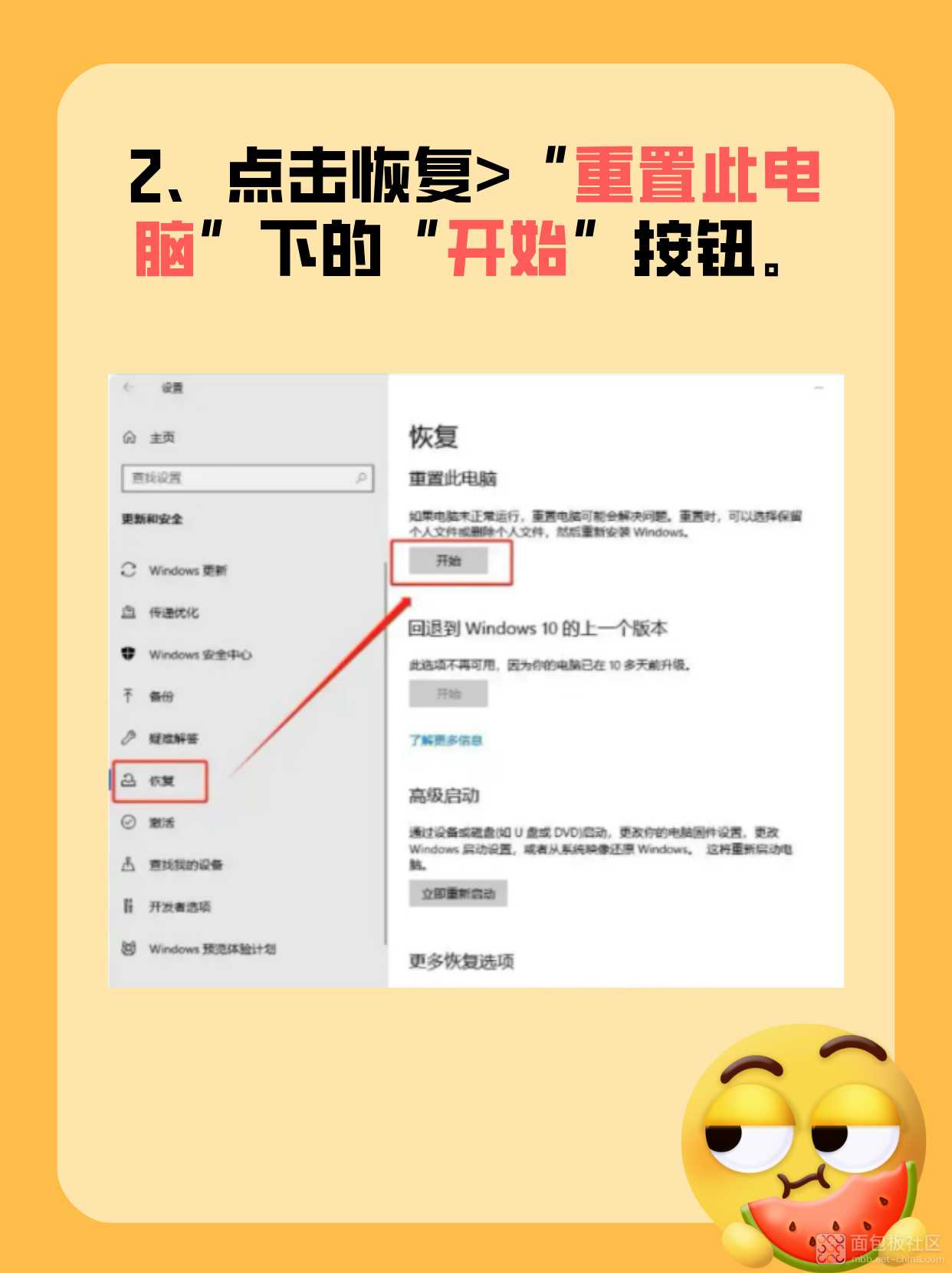
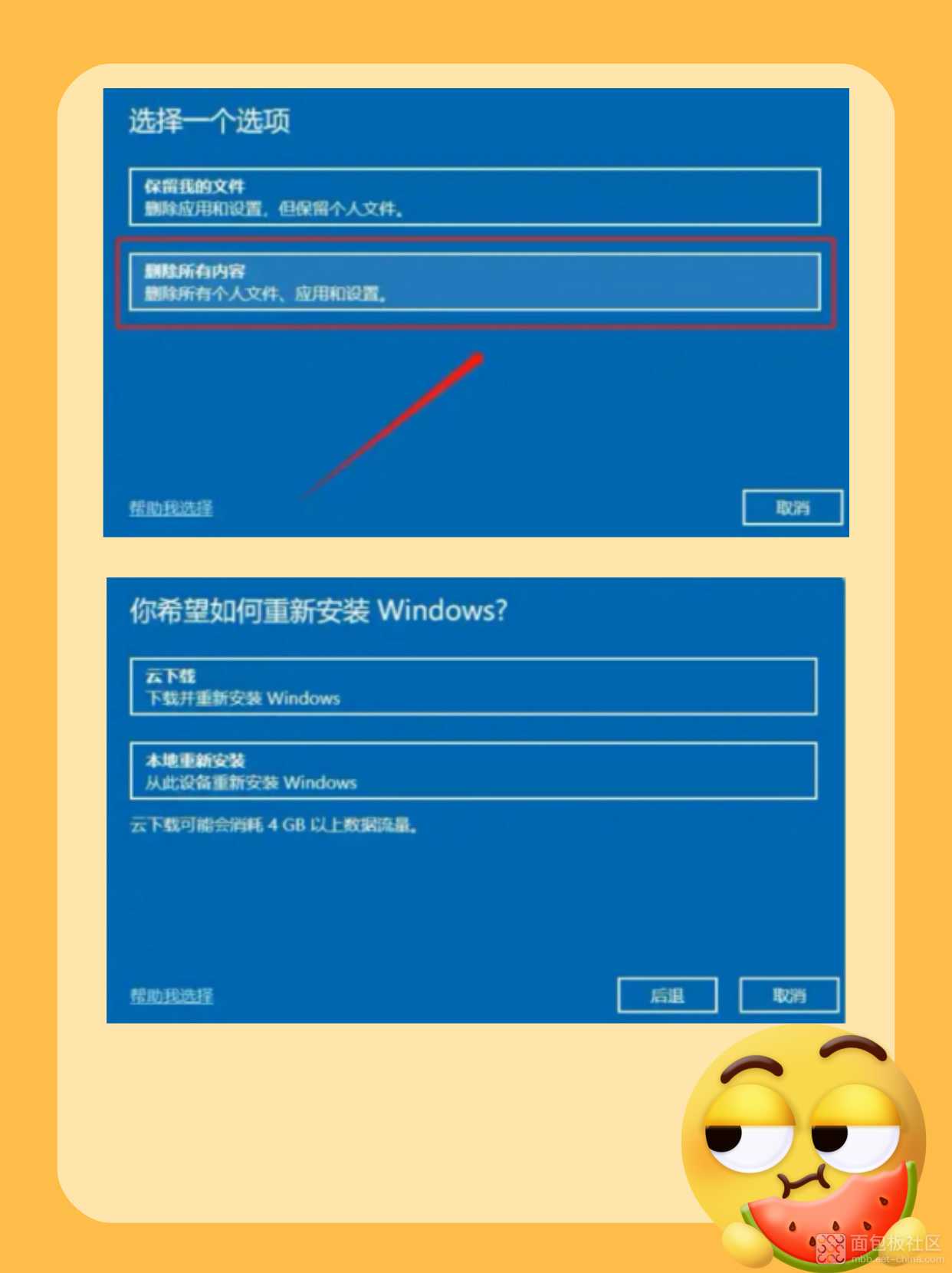
电脑用久了,系统卡顿、软件冲突、病毒感染等问题层出不穷。此时,恢复出厂设置或格式化重装系统是解决问题的有效方法。无论你是技术小白还是电脑达人,按照以下步骤操作,轻松让电脑焕然一新!
方法一:通过Windows设置重置电脑(适合系统可正常启动的情况)
适用于系统运行缓慢、软件冲突等问题,且希望保留或删除个人文件。
操作步骤:
备份重要数据:将个人文件、照片等保存至外部硬盘或云存储。
打开设置:点击「开始菜单」→「设置」→「系统」→「恢复」。
重置此电脑:在「恢复」页面,点击「重置此电脑」下的「开始」。
选择重置方式:
保留我的文件:删除应用和设置,但保留个人文件。
删除所有内容:删除所有个人文件、应用和设置。
选择重装方式:
云下载:从微软服务器下载最新系统镜像(需联网)。
本地重新安装:使用当前系统文件(无需网络)。
开始重置:点击「下一步」→「重置」,系统将自动完成重置过程。
方法二:使用U盘重装Windows系统(适合系统无法启动的情况)
适用于系统崩溃、无法进入桌面等情况,需彻底重装系统。
准备工作:
制作Windows安装U盘:
访问微软官网下载Media Creation Tool。
准备一个8GB以上的空U盘,运行工具并按照提示制作安装U盘。
备份数据:将重要文件备份至其他存储设备。
操作步骤:
设置U盘启动:将U盘插入电脑,重启时按下启动菜单键(如F12、Esc、Del等,具体视电脑品牌而定),选择从U盘启动。
进入安装界面:选择语言和键盘布局,点击「下一步」,然后点击「现在安装」。
输入产品密钥:如果有产品密钥,输入后点击「下一步」;如果没有,选择「我没有产品密钥」。
选择安装类型:选择「自定义:仅安装Windows(高级)」。
删除旧分区:在「你想将Windows安装在哪里?」页面,删除所有旧的系统分区(注意备份重要数据)。
创建新分区:选择未分配的空间,点击「新建」,系统会自动创建所需分区。
开始安装:选择主分区,点击「下一步」,系统将开始安装。
完成安装:安装完成后,按照提示设置用户信息和系统偏好。








 /1
/1 

