在Altium Designer的PCB编辑器中,使用PCB Filter面板,根据输入的查询条件,整体选中符合条件的PCB板内对象,然后利用PCB list或者PCB inspector可以整体编辑、修改选中对象的属性。
有人可能会说:“用相似对象查找不就行了”。
对,是可以这样做,但可能并不是那么快捷,让我们看看新版本的AD推荐大家使用的PCB Filter是如何实现这些功能的吧。
如图1所示为PCB Filter面板。
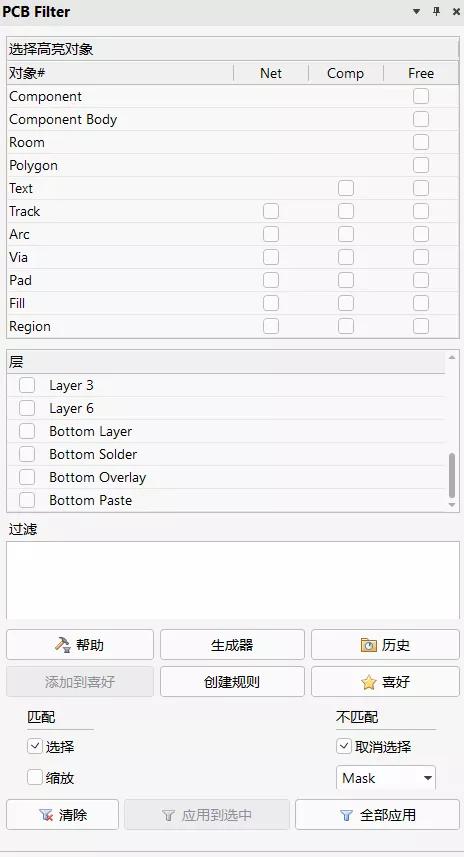
图 1 PCB Filter面板
“选择高亮对象”在“对象”栏勾选对应的复选框,在中间“过滤”栏中自动生成查询语句,然后单击底部的“全部应用”按钮,即可在PCB编辑界面显示高亮状态,如图2所示。
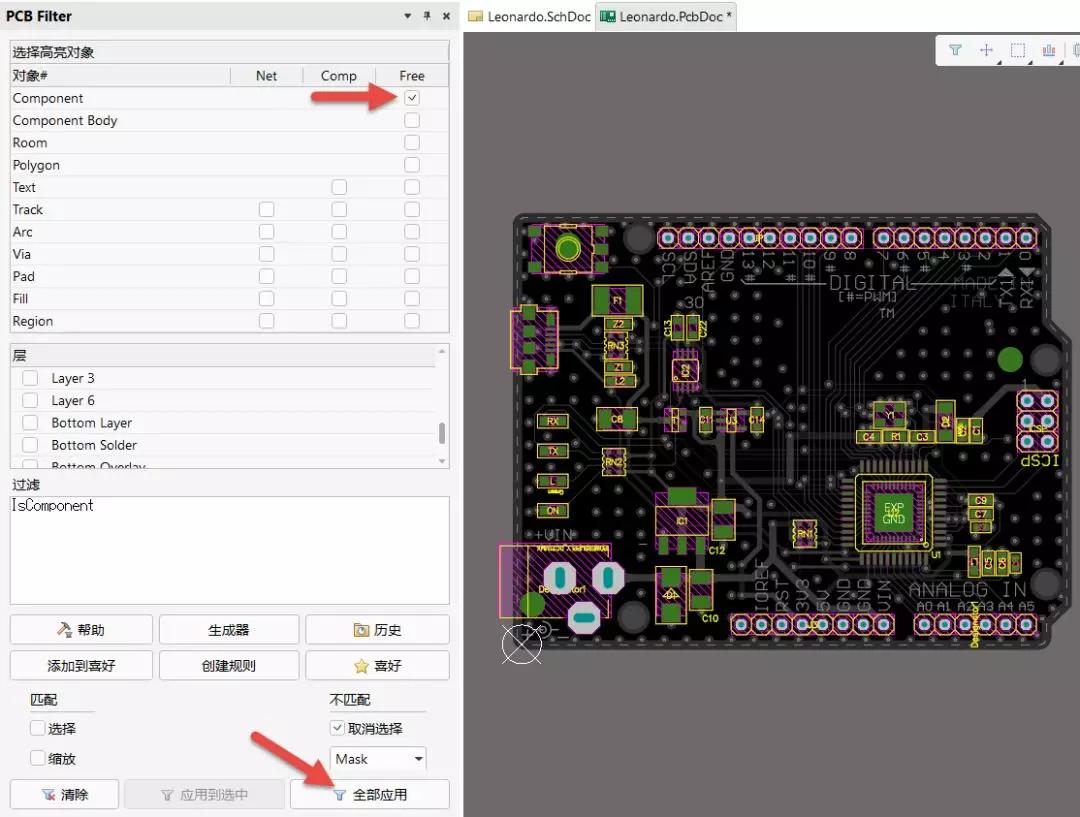
图 2 高亮元器件
“帮助”按钮,单击“帮助”按钮弹出查询助手对话框,如图3所示。在Categories(类别)中选择需要的类,在列出的分类中双击需要的选项,软件会自动生成查询语句,显示在上面的Query栏中,单击左下角的“Check Syntax”语法检查,可以检验语法是否正确,正确无误后单击OK按钮,运行过滤。
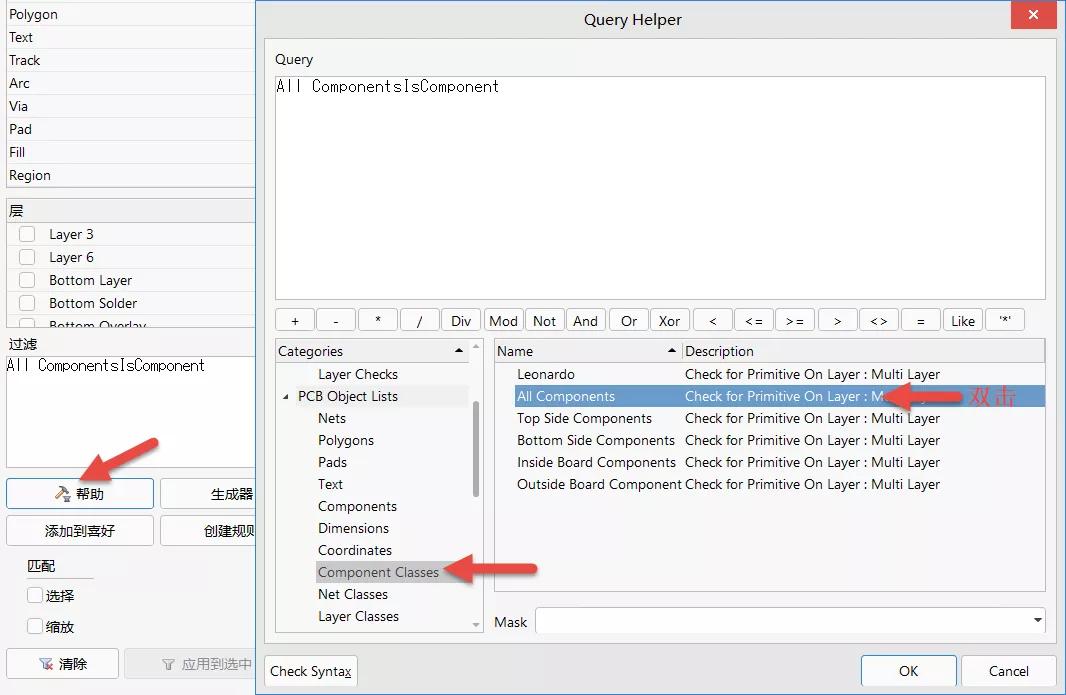
图 3 查询助手对话框
“生成器”按钮,在条件类型/操作符下面选择需要的对象,Query查询预览自动生成的查询逻辑语句并显示在“过滤”方框中。单击“确定”,即可得到相应过滤语句,如图4所示。
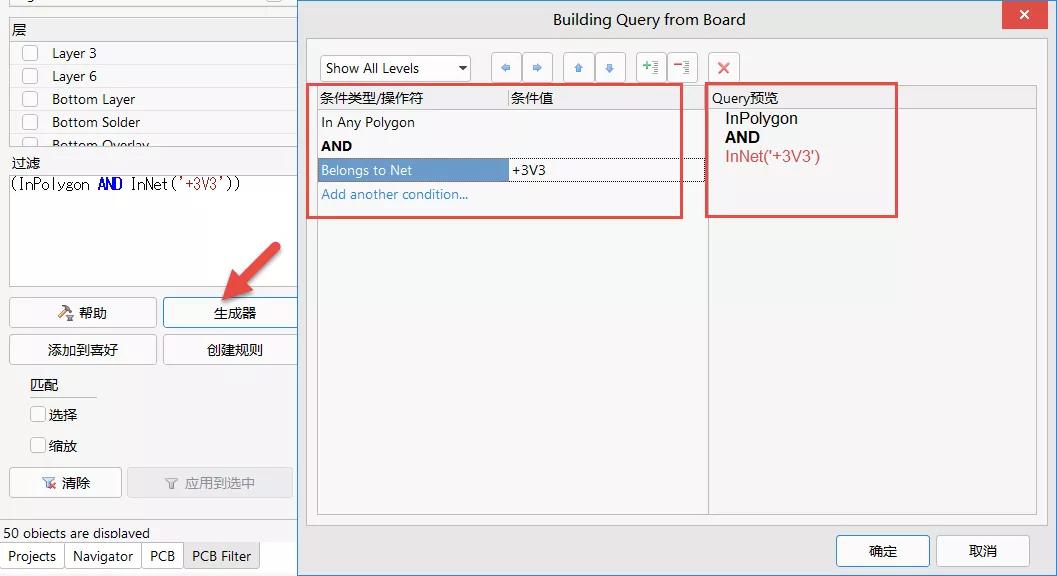
图 4 Query查询生成器
“历史”按钮,可以查看之前的查询语句。单击“Add To Favorites(添加到喜好)”按钮,把现在的查询语句收藏起来供以后使用,如图5所示。
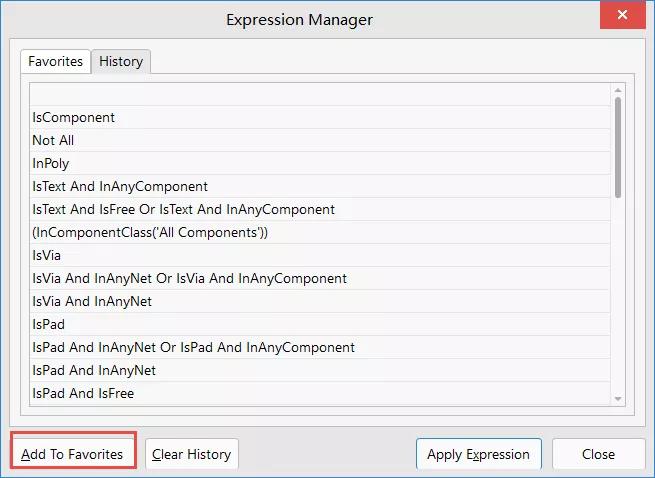
图 5 历史查询语句
“喜好”按钮,可以打开收藏夹,可以使用之前收藏进来的查询语句,如图6所示。
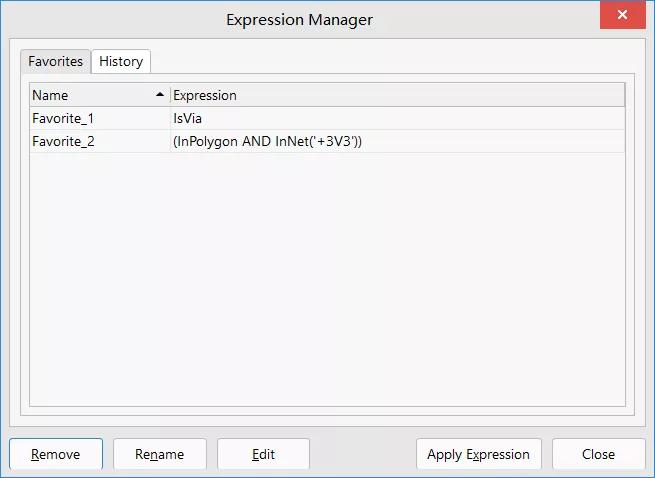
图 6 查询语句收藏夹
“创建规则”按钮,可以对现在查询到的网络或者元器件等设立规则,如图7所示。
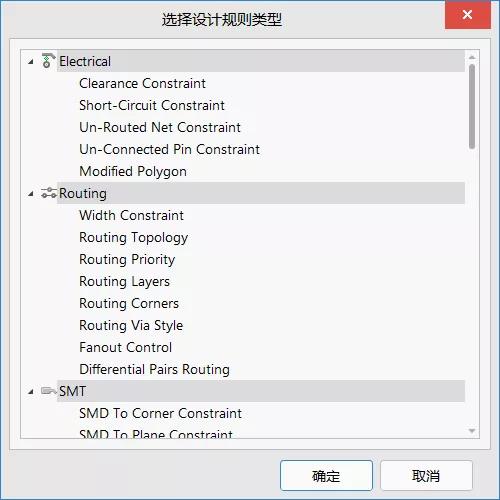
图 7 为查询到的对象设立规则
勾选“匹配”下面的“选择”或者“缩放”复选框,可以将匹配到的过滤对象变成被选中的高亮状态。“Mask”:把不匹配的对象屏蔽,被屏蔽的对象将不能被选择和编辑。在某些场合,屏蔽的功能很有用。比如,您可以先将不需要的对象屏蔽,这样就可以更快地选中需要的对象。
来源:网络







 /5
/5 

