这个开发板出厂的Demo是一个已经可以正常使用的程序了,而且这个Demo可以实现用户的基本功能,用户可以在这个Demo基础上进行修改代码,接下来我们就来演示一下这个Demo的使用。
2.人脸识别
直接将开发板通过【Type C】数据线插入电脑,然后打开电脑的相机(图1),可以看到如下的内容,默认是显示配置UI的,左下角显示人脸开锁是否成功,右下角显示的注册的用户数量,蓝牙和WIFI图标分别显示的是是否连接wifi和蓝牙。
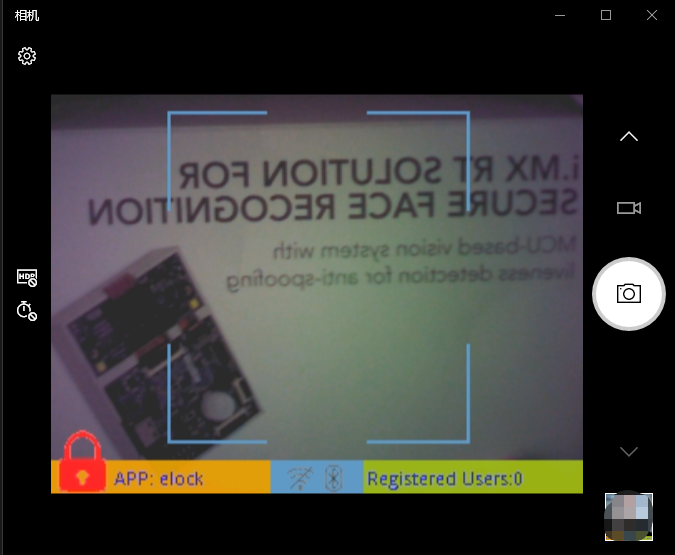
图1
然后看了一下设置,可以看到图片的分辨率是320x240,计算一下,如果按照这个分辨率来算的话,相机就是8万像素的。
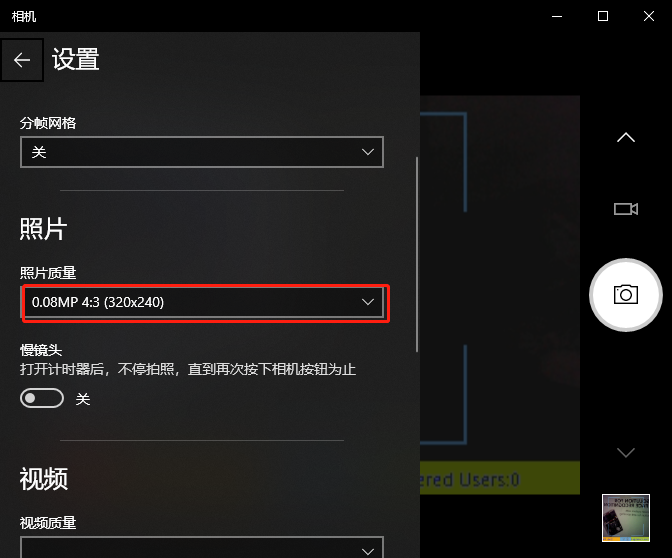
图2
接下来看一下,板载按键的功能,如下图3所示。

图3
详细介绍一下这些按键。
UI切换:就是正常画面的显示和有详细信息的界面切换,后面视频演示会给大家看一下。
移除用户:就是移除注册的用户,不过移除的时候也需要人脸在上边。
注册用户:注册当前摄像头中的人脸。
IR/RGB切换:是让摄像头在两个模式下进行切换,IR是红外模式,RGB是正常模式。
正常上电是有详细信息的,按下【UI切换】按钮,切换为无显示信息的界面。
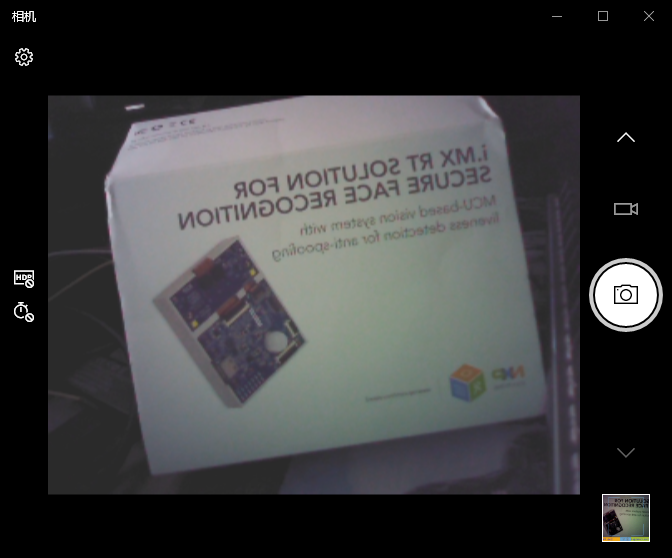
图4
测试操作一般都会在有详细信息界面进行操作,我们再看一下【IR】模式下的样子。
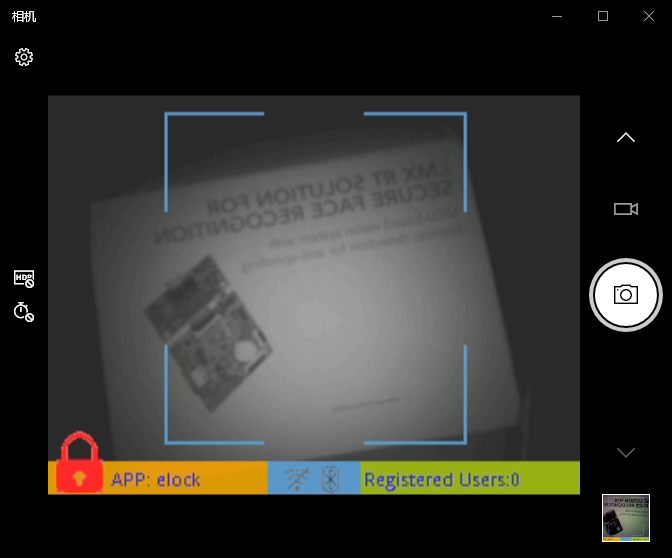
图5
测试的时候是晚上,我把红外补光调到了最高,通过【camera ir_pwm 100】命令调节,其中参数100的范围为【0~~100】,这里我调到了最大,晚上需要打开红外补光,白天的时候可以不需要。

图6
上图6采用的是shell调试工具,我选择的是【MobaXterm】工具,大家可自行选择,也可以直接使用串口调试助手发送上面的命令,记住最后要添加上换行回车。
那么我们就开始注册人脸吧,按下【注册用户】按钮,会在摄像头中出现如下界面,戴着口罩也可以注册,不过只能识别到戴口罩的人脸。
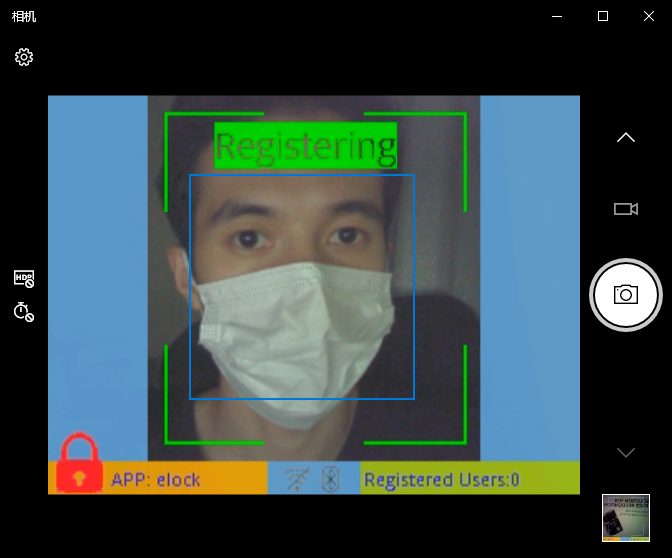
图7
出现这个界面的时候尽量不要动,保持5~10秒,如果注册成功会出现如下图8所示内容,屏幕时显示【user_1 Added】,添加了USER1。
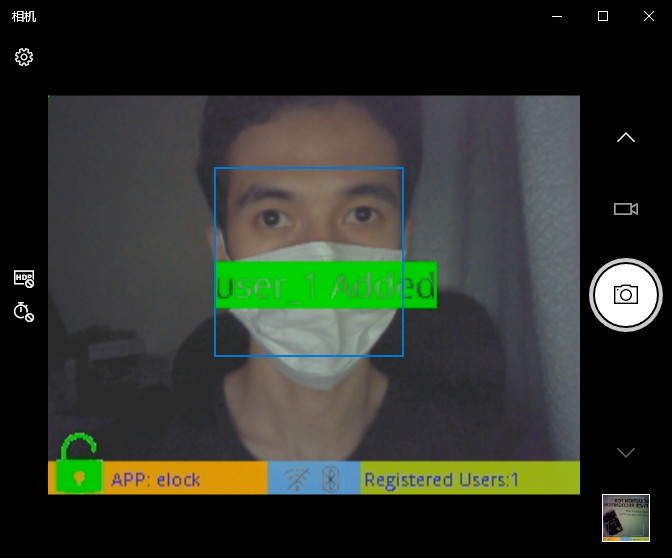
图8
但是如果环境太暗(没调节红外补光),或者没有检测到人脸,会出现下面如下图9所示的【Registration Failed】提示。
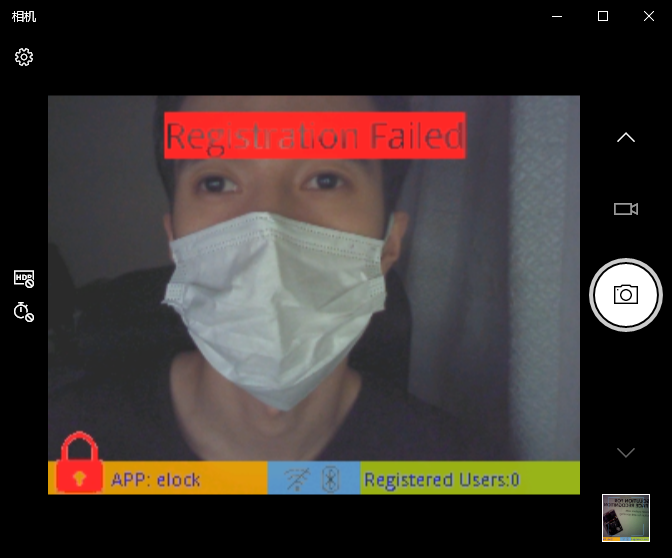
图9
注册成功之后,可以看到右下角的【Registered Users:1】的值已经变成了1,直接将对准摄像头,可以看到模拟了一个解锁的过程,左下角的APP状态显示为解锁。
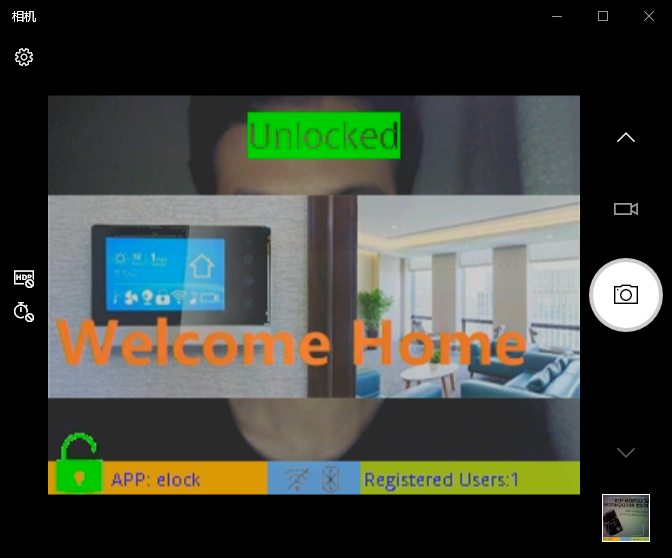
图10
接下来我来测试一下【移除用户】功能/按钮,将人脸出现出现在摄像头中,然后按下【移除用户按钮】,会出现正在移除用户提示,如下图11所示。
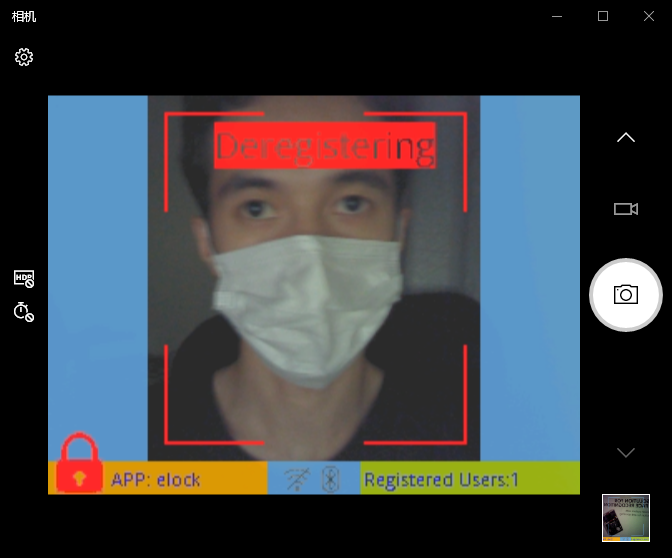
图11
移除成功会显示如下图12所示。
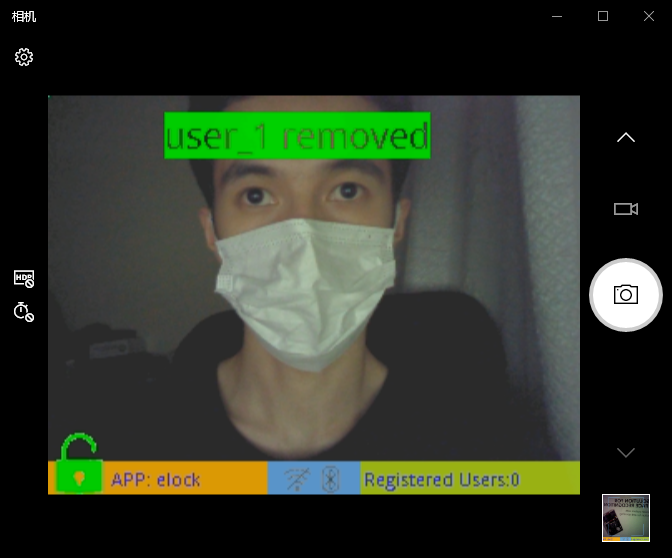
图12
那么整体的一个开发板功能就介绍完了。
3.总结
在RGB模式下,画面非常流畅,在IR模式下,画面会有些许的卡顿,这个开发板还是非常不错的,即插即用,不需要安装任何驱动,板载的按键使用也是非常清晰的,供电、摄像头和命令行为一体,让开发者使用起来非常方便,板子也是模块化的,可以拆开来,拼接到其他板子上,总体感觉非常棒!






 /5
/5 

