对于人脸识别开发套件,要想作进一步了解和学习就离不开开发环境的构建。在构建过程中,主要涉及以下的内容:
1) IDE的安装
2) SDK的安装
3) 程序编译与下载
1. 安装IDE
在官网可下载MCUXpressoIDE,本人下载的版本是V11.4.1, 其信息如下:

相应的安装步骤如下:
1) 双击“MCYXpressoIDE_11.4.1_6260.exe”进行安装,然后按图1所示点击“运行”。
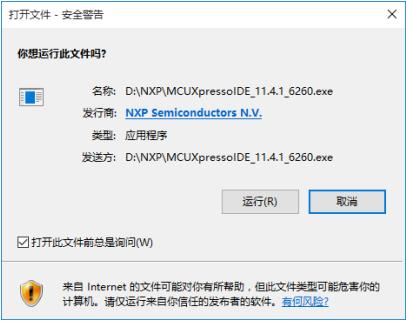
图1 执行安装
2) 在图2中选取“I accept the agreement”接受协议,并点击“Next”。
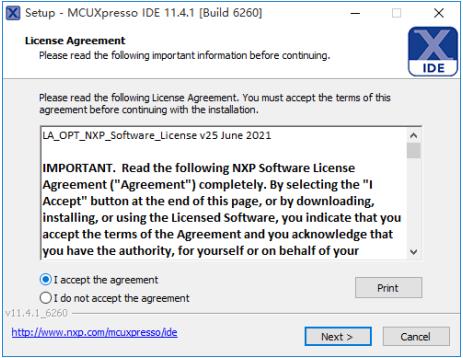
图2 接受协议
3) 如图3所示设置安装路径
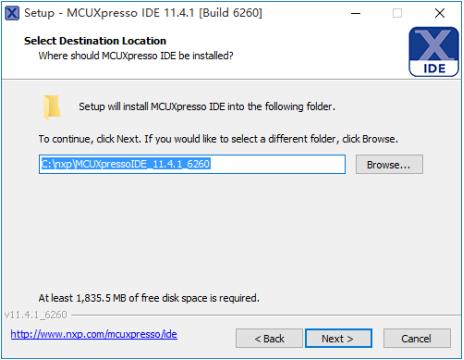
图3 设置安装路径
4)一路“Next”,直至图4所示界面选取创建桌面快捷方式并点击“Next”。
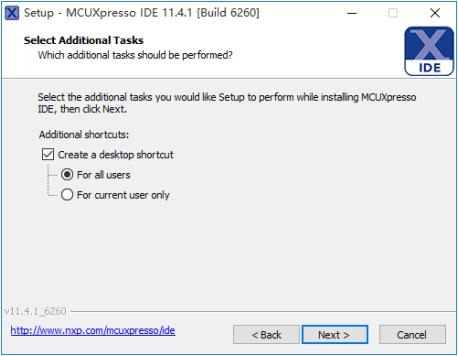
图4 设置安装路径
5)在图5所示界面,点击“Install”进行安装。
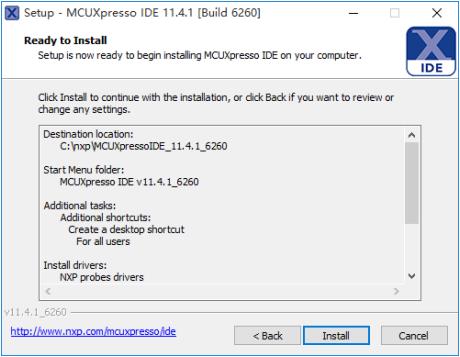
图5 进行安装
6)至图6所示界面,点击“Finish”完成安装,随后其界面如图7所示。
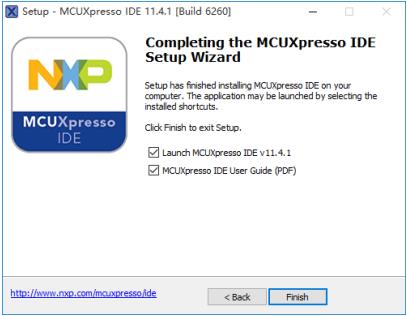
图6完成安装
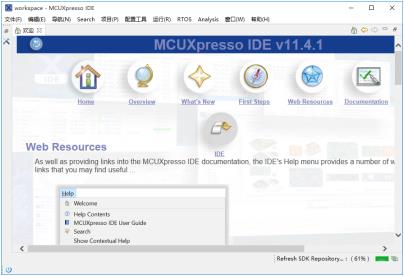
图7 运行界面
2. 安装SDK
安装SDK的方式有2种,一种是采用拖曳的方式,另一种则是使用安装向导的方式。
这里仅以拖曳方式为例,来介绍其安装方法。
1)下载相应的SDK压缩包

2)将下载的SDK压缩包拖到红框标识的installed SDKs窗口,见图8所示。
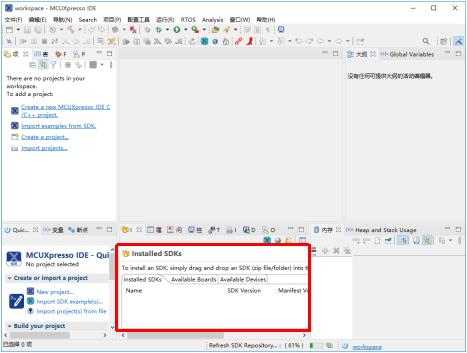
图8 加载SDK
3)在弹出的界面中点击“确定”,见图9所示。在完成导入后,其结果如图10所示。
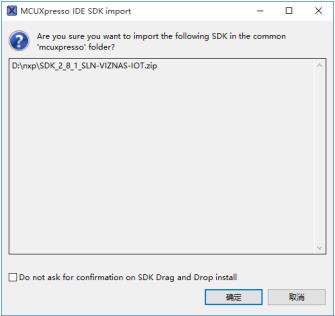
图9 导入SDK
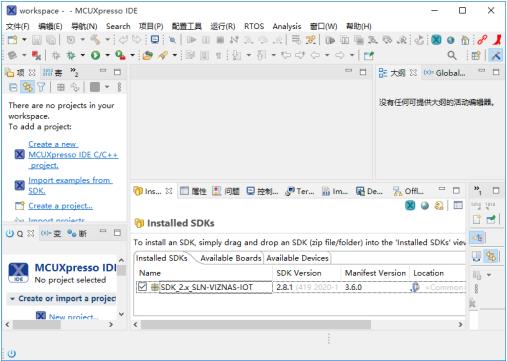
图10 完成导入
3. 导入例程
1)在左侧“Quickstart Panel”栏,点击“import SDK example(s)…”,则可见到图11所示的界面,然后点击“下一步”。
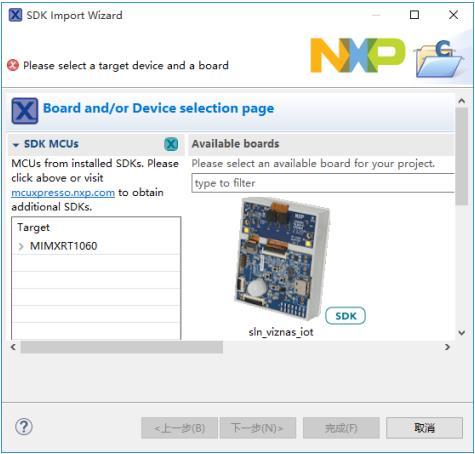
图11 选取模板开发板
2) 按图12中红框所示选取目标板,然后点击“下一步”。
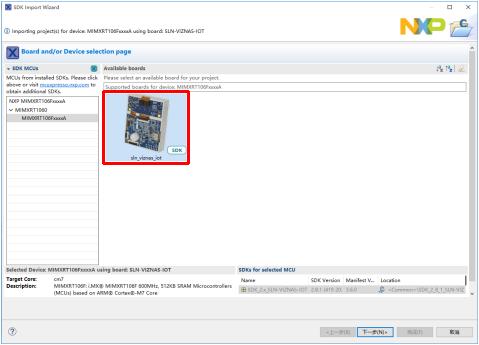
图12 选取模板开发板
3)在图13所示的界面中勾选对应的例程,然后点击“完成”,随后会打开该例程,见图14所示。
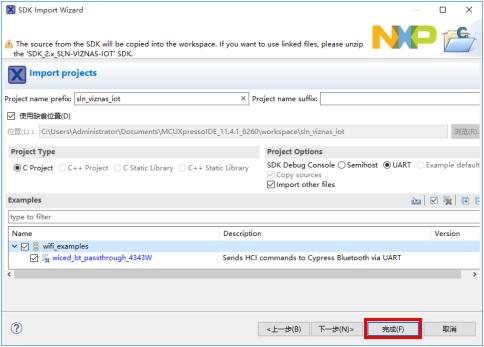
图13 选取例程
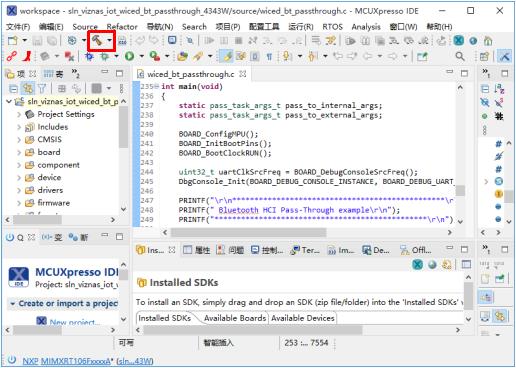
图14 打开例程
4. 程序编译
1)在图14 中,点击 “锤子”图标则开始编译,在完成后其结果如图15所示。
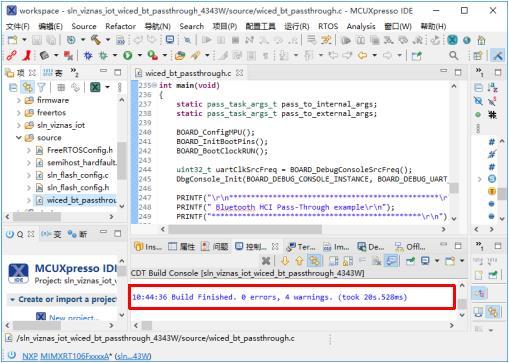
图15 完成编译
稍感遗憾的是该套件并未随机配备对应的调试工具Jlink,因此要解决调试下载的问题只能花银子去解决了!




 /5
/5 

