收到开发板也有段时间了,由于之前按照Getting Started文档指引,坚持使用Cygwin或Linux开发平台,导致四处碰壁,现在仍未解决官方例程编译出错的问题,后续再慢慢向技术人员讨教讨教。今天是“5·1”后的第一个星期天,也是母亲节,在此祝福天下所有母亲身体健康,笑口常开。为及时更新使用Realtek RTL8722DM物联网单芯片开发板的帖子,今天就基于Arduino开发工具来分享一下使用流程。
开发板收到之时还是在“5·1”放假之前,拿到的外包装盒子如下:
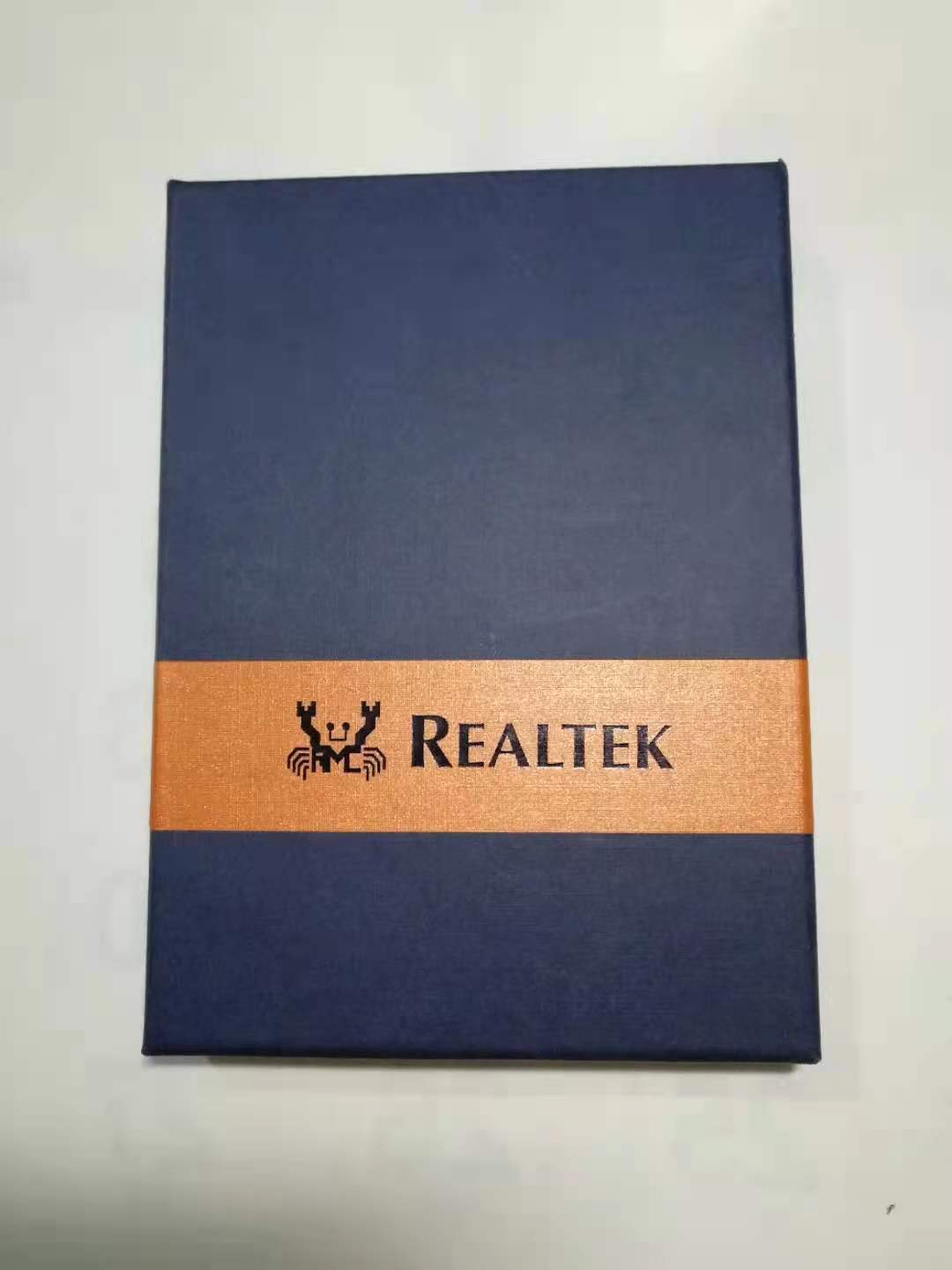
打开盒子就是我们的主角,Realtek RTL8722DM开发板,使用防静电袋包装。

拆开防静电袋,来一张正面与底面照吧
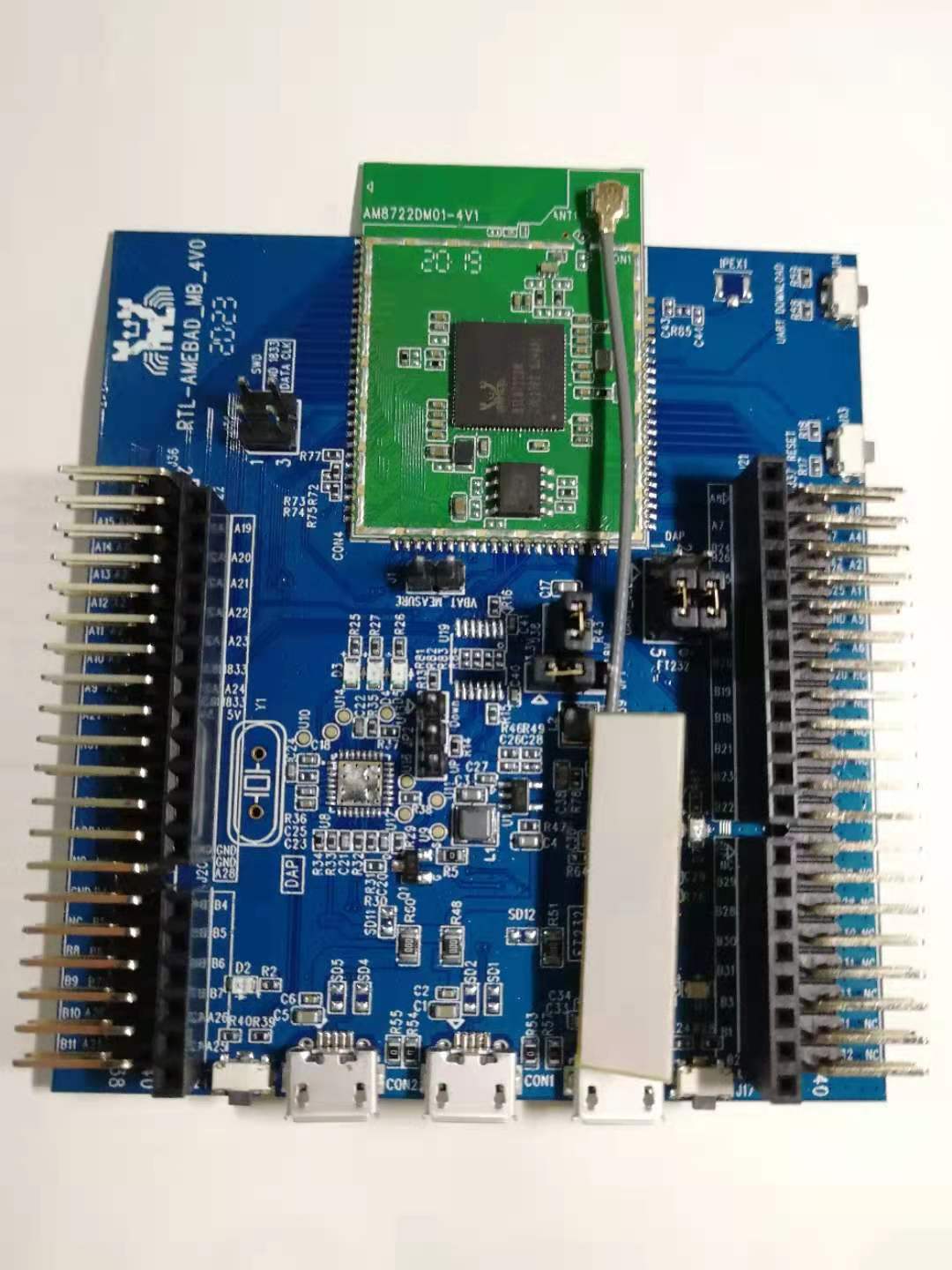

上电,看看开发板的初始状态如下:

然后根据https://www.amebaiot.com/cn/amebad-arduino-getting-started/指引,搭建好Arduino开发环境。此次本人安装的Arduino版本是1.8.9,首先从Arduino官网或者第三方平台下载安装包,然后安装到PC端,完成后先启动一次Arduino软件,而后关闭掉。
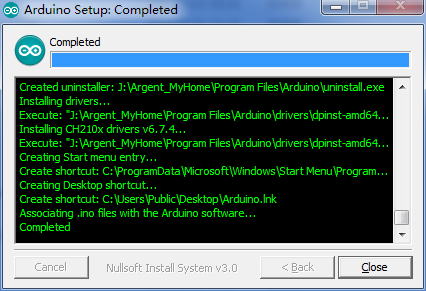
接着将瑞昱技术人员获得的patch包,解压到“C:\Users\XXX\AppData\Local\Arduino15”中,现将文件分享开源,有需要的请前往:https://pan.baidu.com/s/1iuyew1vV6pA71dIvAIDTGA提取码:ra40
然后设置好Arduino开发工具,由于导入了基于RTL8722DM的patch包,则会在选择开发板管理器中出现Realtek Ameba Boards项,其实这项是可以在线安装,但由于下载速度缓慢,不建议迟迟等候。
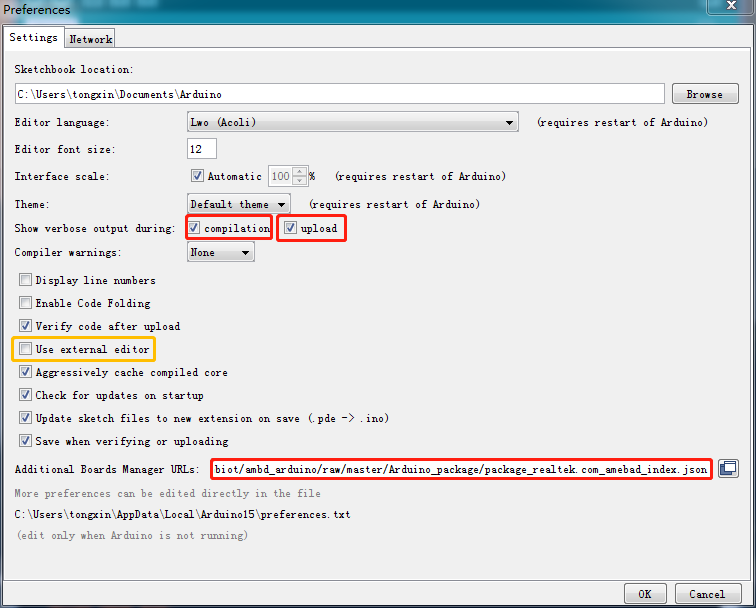

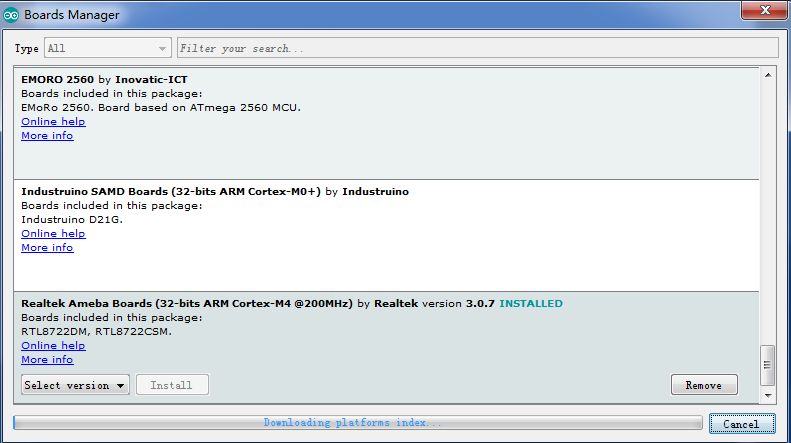
然后再在“C:\Users\XXX\AppData\Local\Arduino15”目录下的“XXX\tools\AmebaD\Image_Tool\ImageTool.exe”,打开ImageTool.exe ,并选择好对应目录中的bin文件。然后先让开发板进入uart download模式,即先按下UART DOWNLOAD按钮并保持按下状态,然后重新上电或按重置按钮,最后再松开UART DOWNLOAD按钮。确认对应的bin文件无误后,点击Download,完成开发板初始状态的烧录验证。
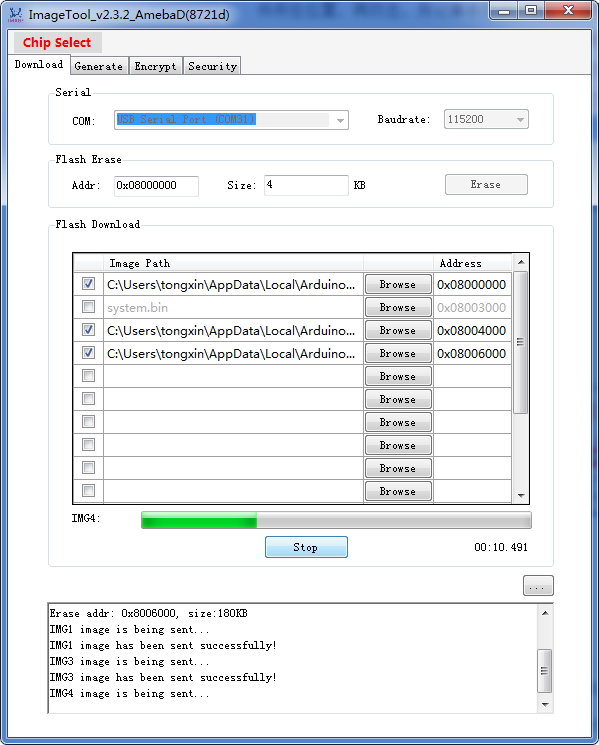
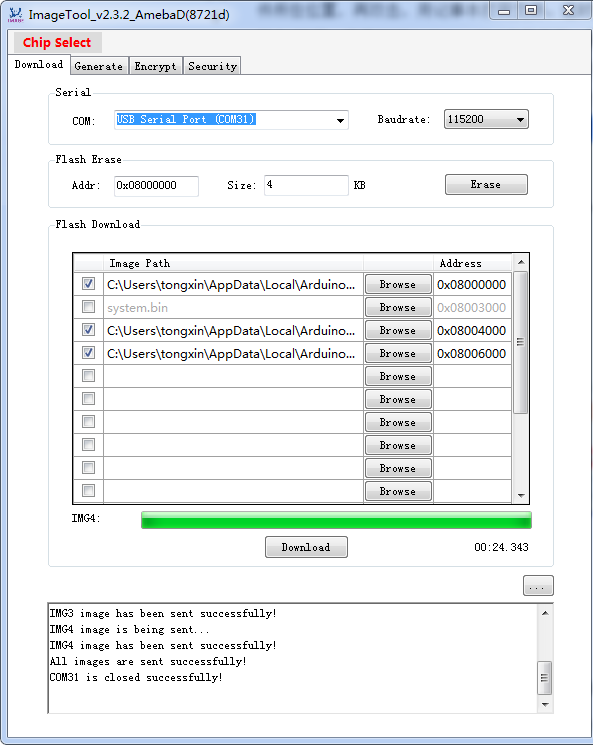
而后保持ImageTool软件打开状态,在Arduino IDE中,选择一个点灯的官方例程
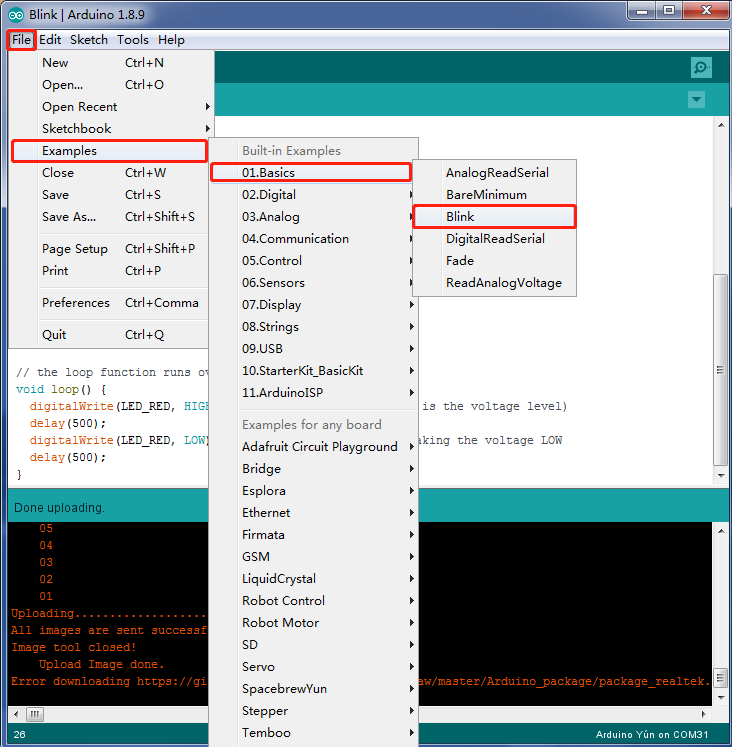
硬件上需要一个外接的LED灯,并加上一个上拉的保护电阻,通常会使用插件电阻加面包板,这里简单的用一个510Ω的贴片电阻串联在LED的管脚上。
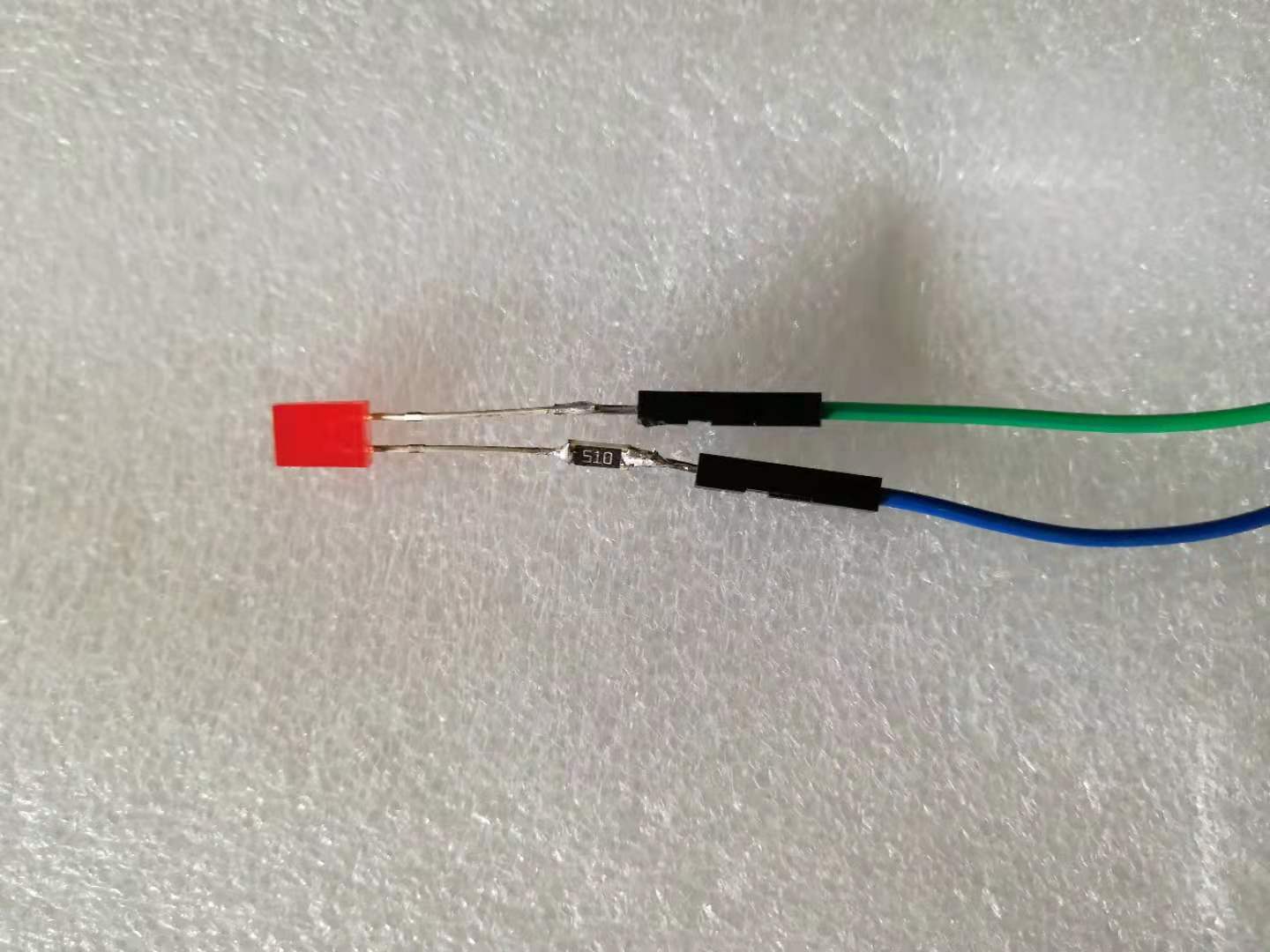
由于官方的例程中,LED的管脚默认连接着D8,稍作修改,改成D13
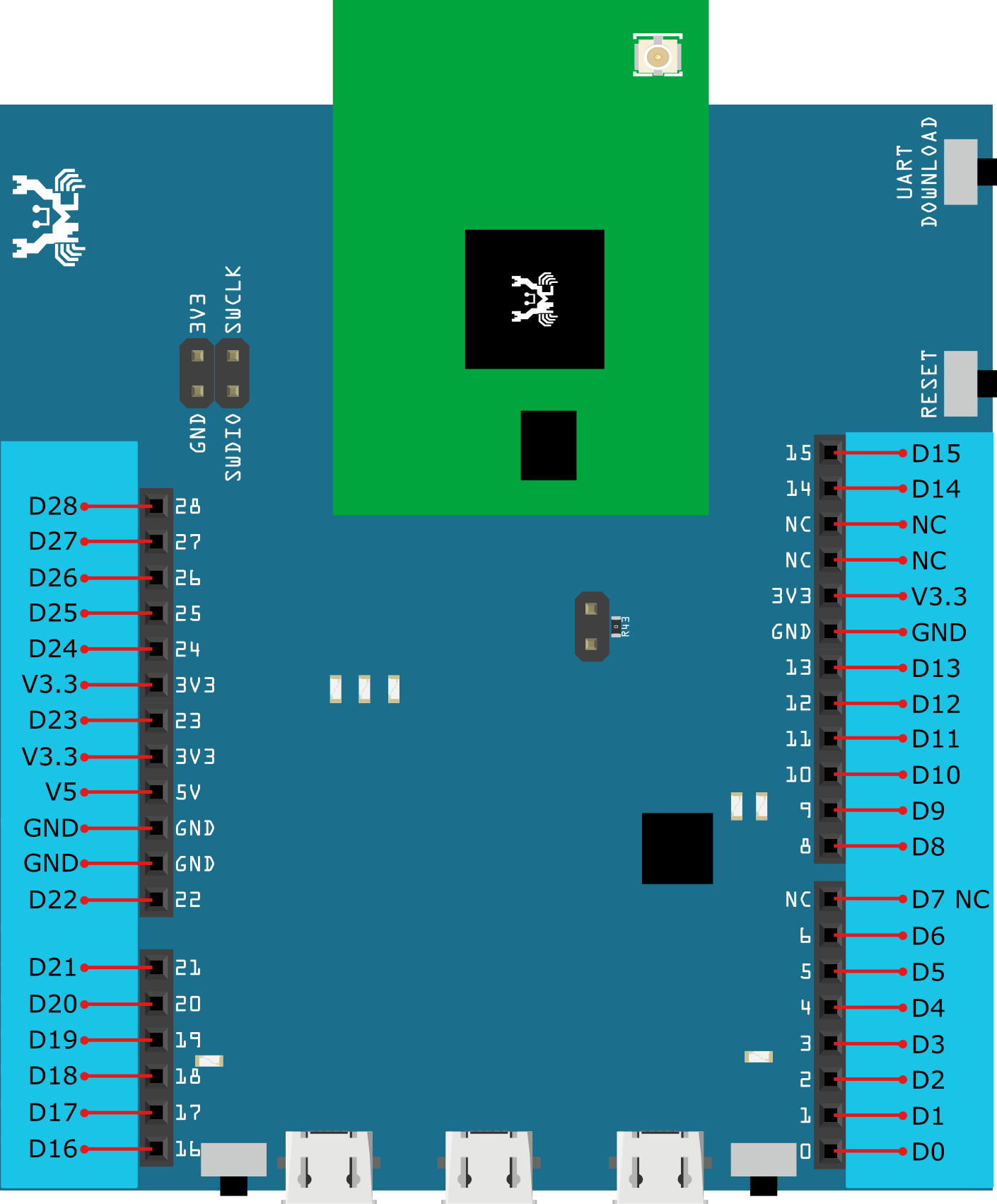
时间由原来的1000ms改成500ms,工程编译ok后,再上传到开发板中,上传过程中需要确保ImageTool软件在打开状态,开发板处在uart download模式。
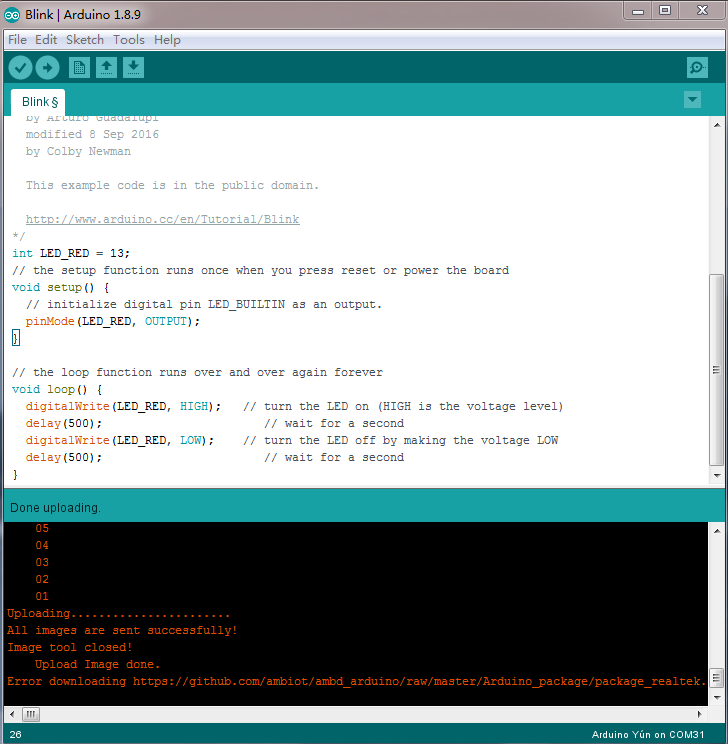
完成上传后,再按一下重置按钮,硬件连接很简单,效果如下图所示
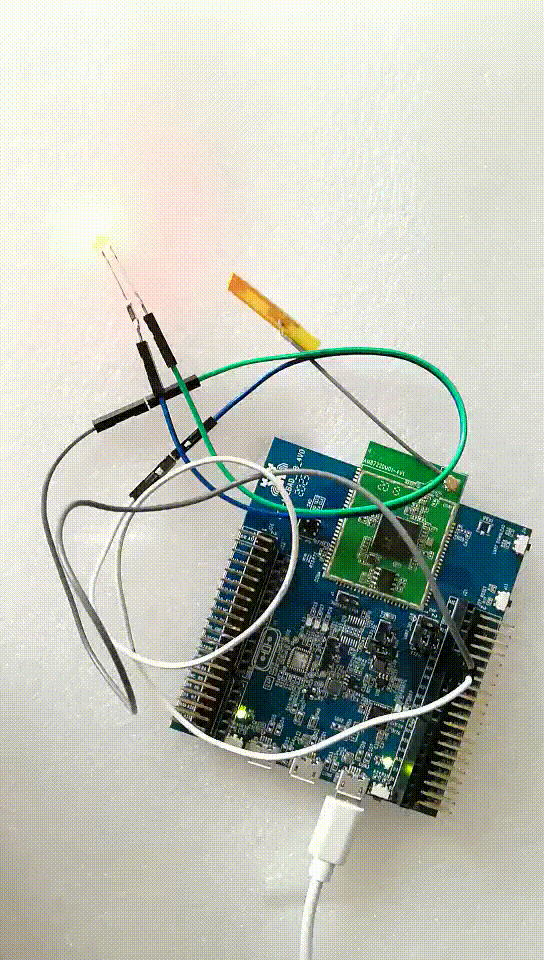
此次分享就到这里,尽管来得有些晚,可能会觉得啰嗦,但我相信,即使是位不懂内行的网友,看了本帖都会明白怎么让LED闪烁起来的,这是一个LED,同样的方法可以使用多个LED灯连接到多个GPIO口上,做成流水灯灯带。我认为Realtek RTL8722DM不仅仅只限于Arduino IDE,后续的GCC开发环境,IAR IDE,JLink调试、烧录才是常用方式哦。
 Getting Started With Ameba.doc
(1.55 MB, 下载次数: 0)
Getting Started With Ameba.doc
(1.55 MB, 下载次数: 0)
热门资料
热门活动
全部回复 4




 /2
/2 

