米尔T507开发板测评 环境搭建
1 准备工作以及整体流程
在进行环境搭建的时候,主要需要做以下工作,这里先列出环境搭建的主要步骤和作用。
1:在windows 端安装FileZilla Client用于文件传输、SecureCRT 8.1用于Windows端远程登录、安装虚拟机软件用于安装Ubuntu操作系统,目前最流行的是VMware® Workstation 16 Pro,装Win10系统最好装16版本的,12和14 有时候会出现不兼容的现象,提前在网上下载好Ubuntu 16.04或Ubuntu 18.04系统镜像,因为这两个版本运行非常稳定,而且是长期支持版的,
2:安装好Ubuntu的虚拟机(或Ubuntu系统主机),保证Ubuntu正常上网。
3:配置openssh、TFTP保证我们可以通过SFTP传输文件以及可以通过网络连接虚拟机,实现多用户的远程登录。
4:安装基础软件,包括压缩、解压、gcc 编译环境等一些基础安装包
5:安装SDK,SDK是保证我们例程可以运行起来的基础库文件,里面有很多例程可以参考。
6:烧录软件的安装,保证编译成功的软件可以烧录到开发板上运行
2 环境搭建
环境搭建是每一个开发板进行编译的基础条件,虽然内容比较简单,但是非诚基础也是非常重要的步骤,所以这里做详细介绍。
2.1 安装VM以及Ubuntu系统
VM安装网上教程也很多,相信大家基本都会了、这里不做赘述。
2.1.1 新建虚拟机
新建虚拟机:选择文件-新建虚拟机,选择典型,进入下一步
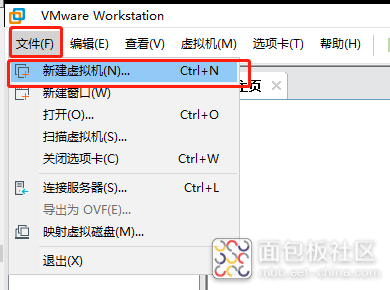
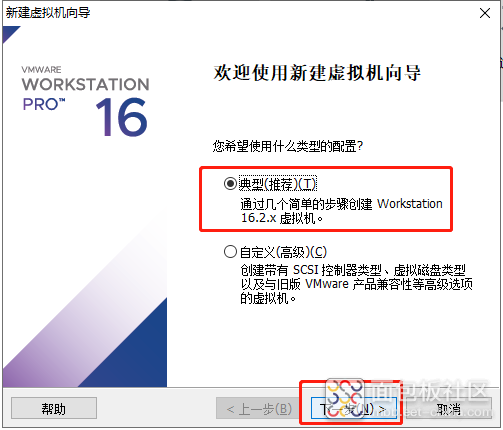
图1 新建虚拟机
2.1.2设置用镜像及用户名
.安装镜像机设置:选择开始准备的Ubuntu虚拟机镜像文件(我这里使用的是16.04),设置好用户名以及登录密码,这里需要知道的是,你需要记住这个密码,这是将来登录系统的凭证。
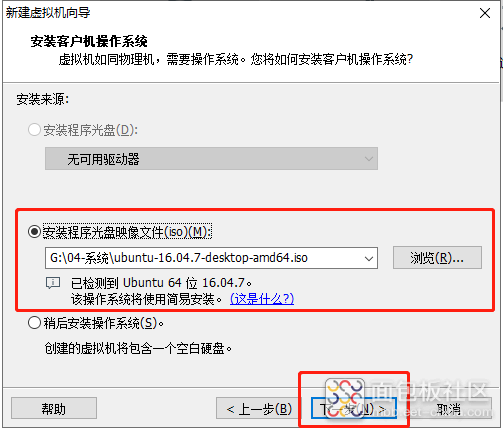
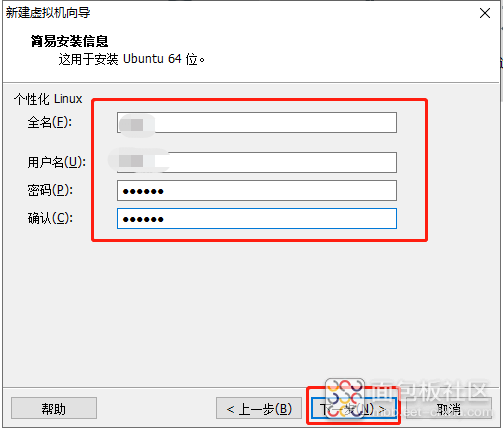
图2 选择镜像以及虚拟密码设置
2.1.3 配置虚拟机空间
.设置硬盘以及主机配置:选择磁盘大小为100G,磁盘一定要选择拆分成多个文件,然后下一步进入硬件设置,这里需要根据自己电脑的硬件进行配置。
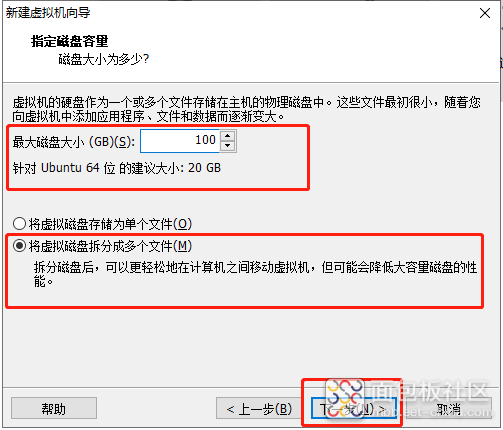
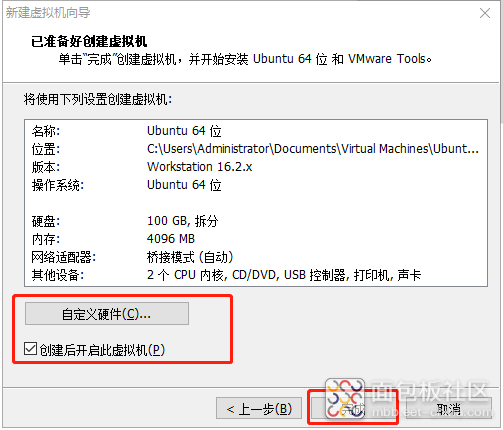
图3 空间设置和硬件配置
2.1.4.设置虚拟机硬件
硬件配置需要根据自己的电脑配置来进行设置,核心数和内存容量不要超过电脑硬件实际的大小。需要注意的是,这里的安装位置最好安装栽一个自己熟悉的位置,并且是新建的文件夹内,方便将来的虚拟机拷贝移动。网络配置的时候一定要选择桥接,不然一会儿虚拟机不能上网。
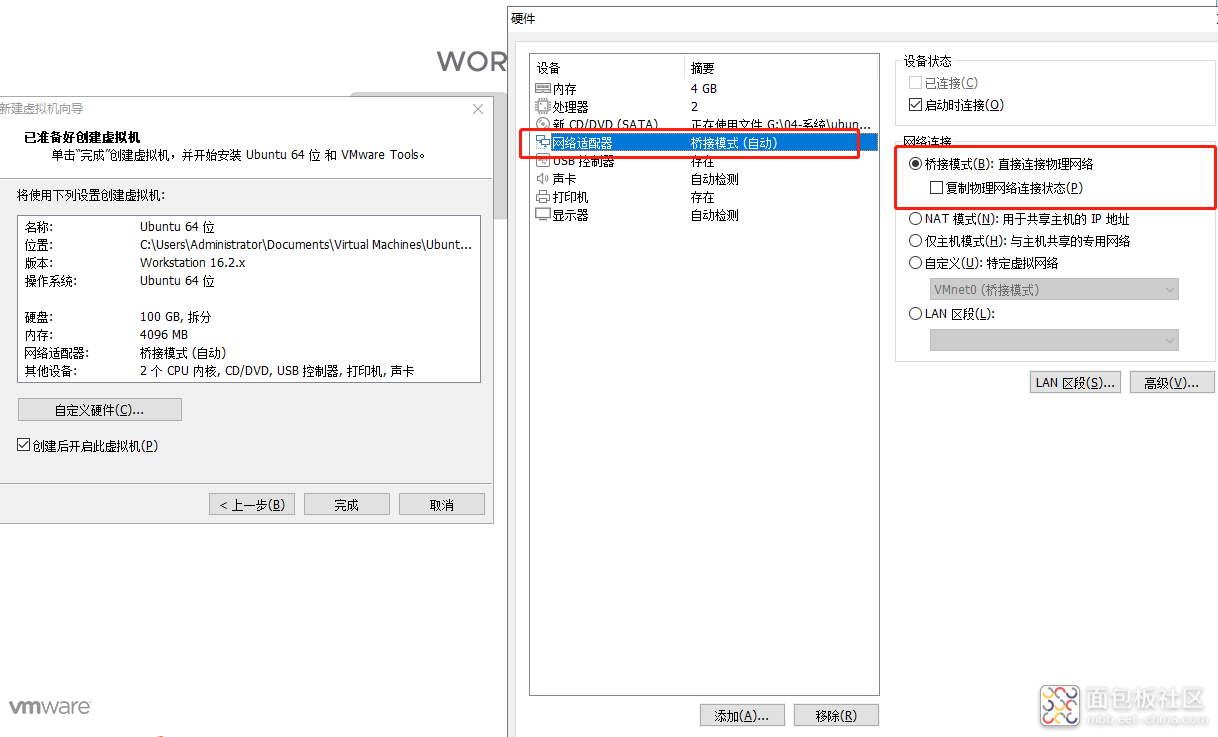
图4 虚拟机硬件配置
2.1.5 安装Ubuntu
.上述配置完成了之后就可以直接等待安装完成了
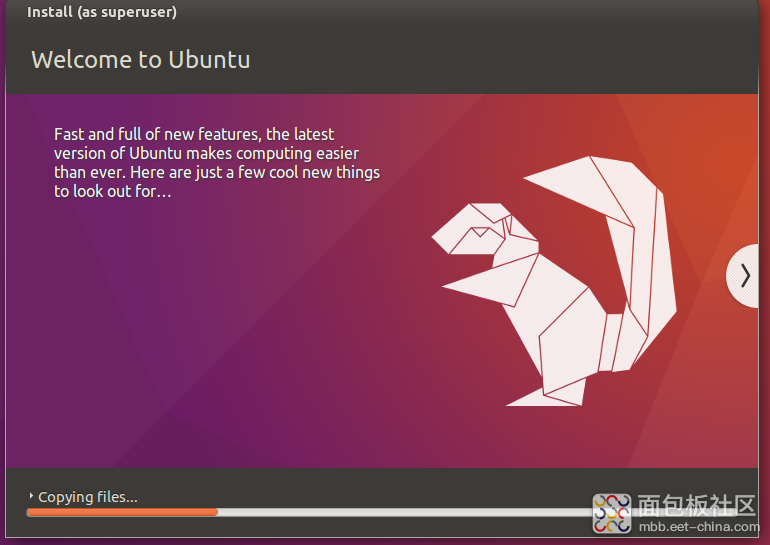
图5 系统安装
2.1.6 网络配置及测试
完成上述配置之后,虚拟机和Ubuntu系统算是完成了,这里还需要对ubuntu系统进行一下设置。主要包括IP地址、域名服务器、等网络相关的设置,否则会出现上不了网的现象,IP地址最好使用固定IP,方便将来远程登录软件的使用,DNS最好设置为8.8.8.8,否则会出现上不了网的情况。测试一下百度网站,发现没有问题。配置完成。
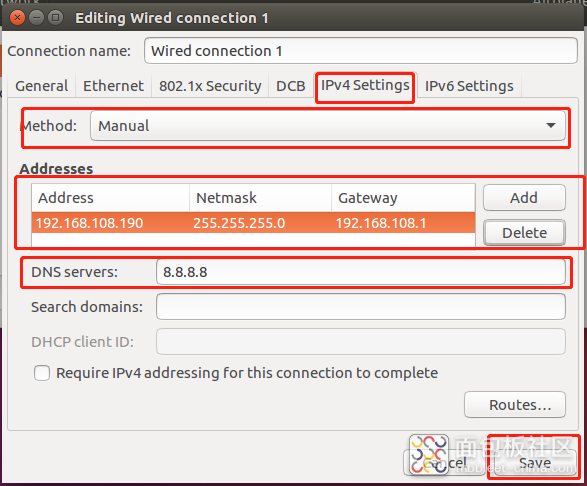
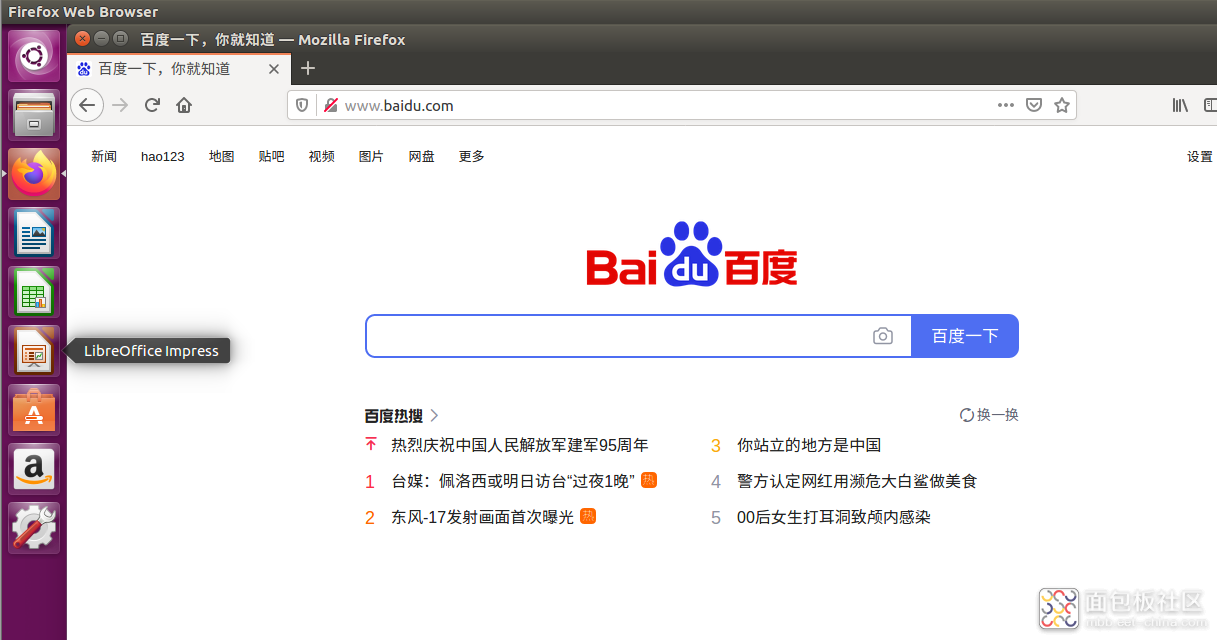
图6 网络设置与测试
2.1.7 设置root密码
在很多时候都是需要root权限来解决一些权限不够的问题,这里说一下如何设置root密码。
在安装好的Ubuntu下打开终端:桌面空白处点击右键->open Terminal,然后输入下图7 的命令,在输入开始的登录密码,就可以设置root密码了。
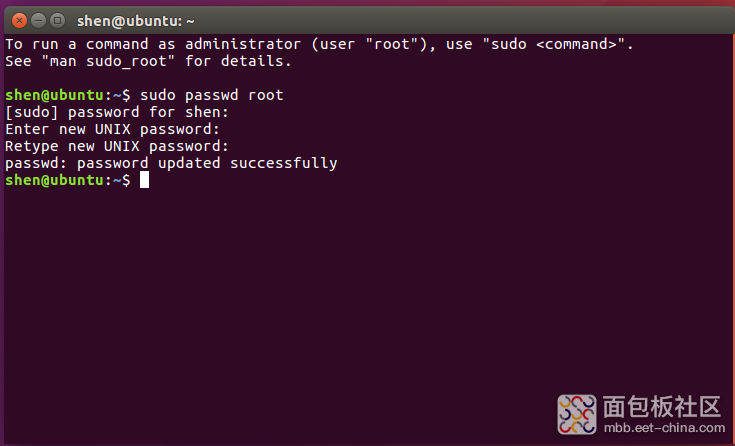
图7 修改root 密码
2.2 安装远程维护工具和文件传输软件sudo
安装远程维护工具和文件传输软件的基础是ubuntu系统常常安装兵器额可以上网。远程操作软件主要包括两个软件,一个是openssh-server,一个是下面介绍如何安装。
2.2.1 安装openssh-server
首先输入su,输入密码进入root权限,然后在输入apt-get install openssh-server ,整体操作如下图。
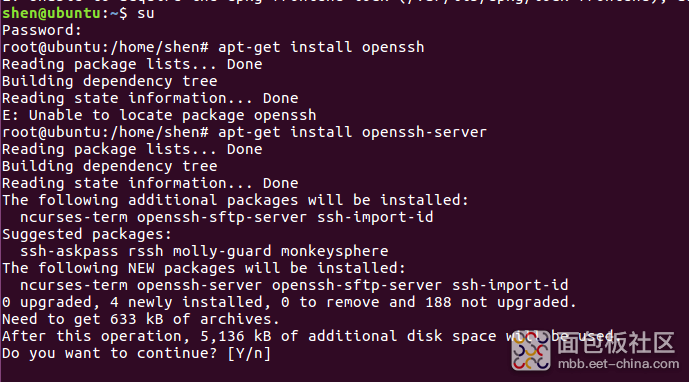
图8 安装openssh-server
中途需要悬着是否安装的话直接输入Y就行,软件会自动完成安装。
2.2.2 安装vsftpd
和上一步同样的操作,在终端输入 apt-get install vsftpd 来安装FTP服务软件。
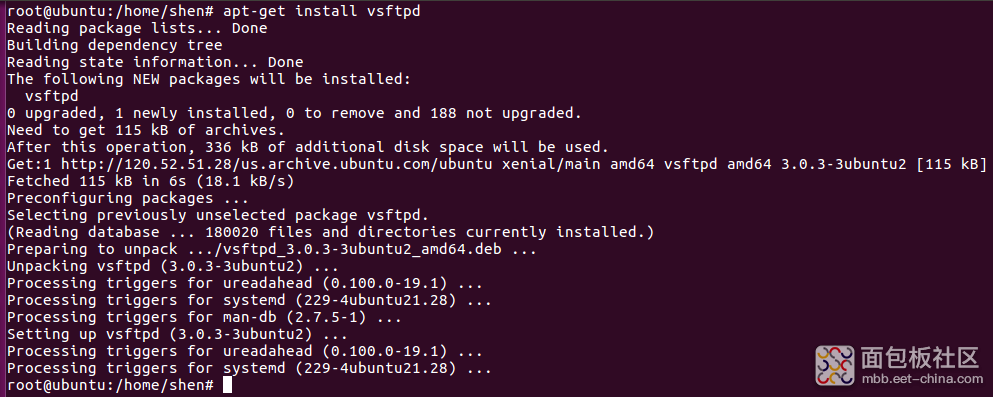
图9 安装VSFTPD
2.2.3 测试远程软件
首先我么需要确认一下当前虚拟机的IP,固定IP的记得也行,在终端输入ifconfig,和windows的不太一样。终端就会显示你当前的IP地址。
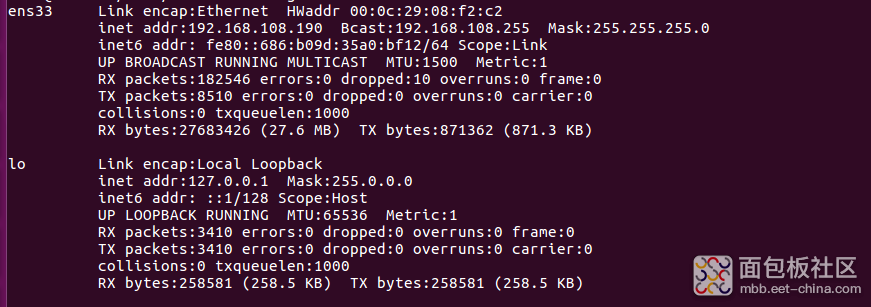
图10 查看当前IP
1测试远程命令终端
在Windows端打开SecureCRT,按照下图新建一个站点,输入虚拟机的IP和用户名,选择协议为SFTP,重名令站点名字为Ubuntu-T507
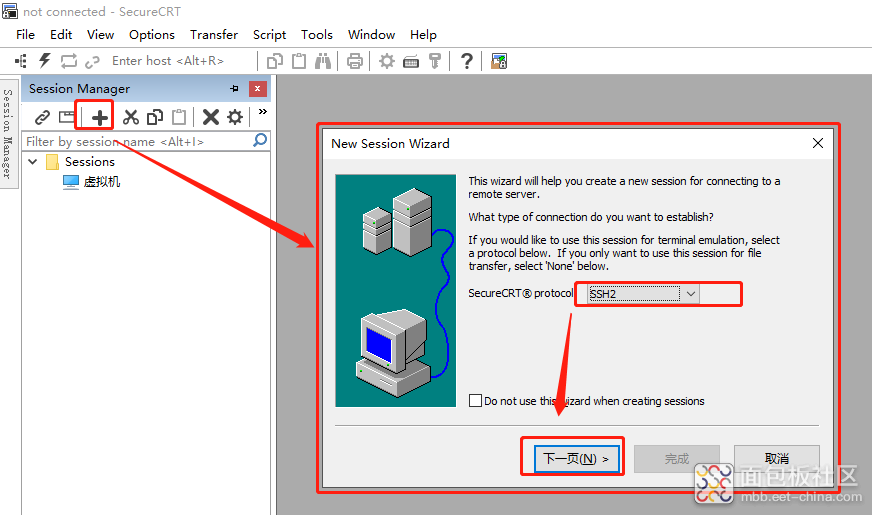
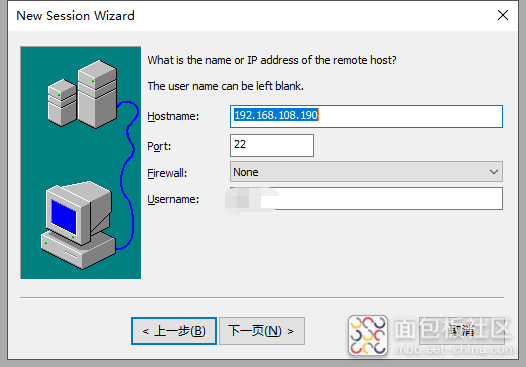
图11 新建SecureCRT站点
完成站点命名之后,会在左边的站点框出现我们新建的站点名称。
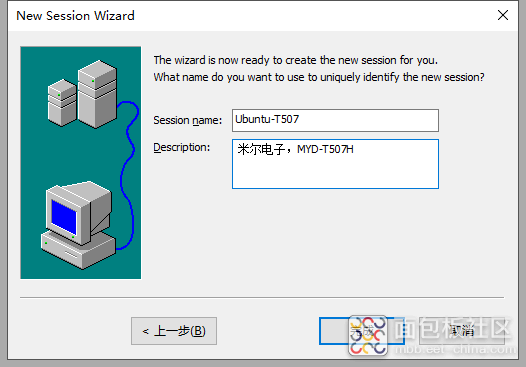
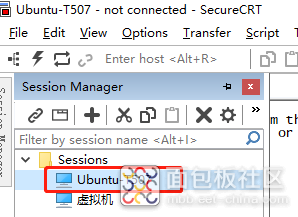
图12 命名站点
首次登陆的时候会出现下面这个对话框,我们选择接受并保存密码,方便下次直接点击站点完成登陆。
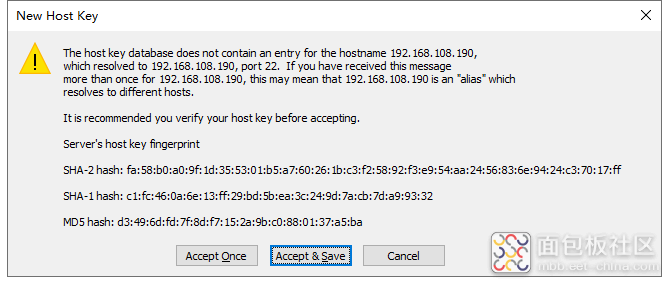
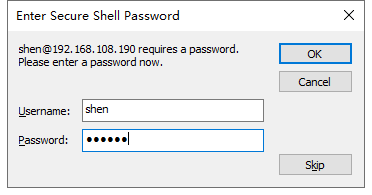
图13 首次提示
输入登陆密码之后,我们可以看到window端已经连接到了Ubuntu系统端,并且可以对ununtu系统进行命令行的操作了,这个的好处就在于一个虚拟机可以多个地方,多个用户的登陆操作。这是一个非常方便的操作。
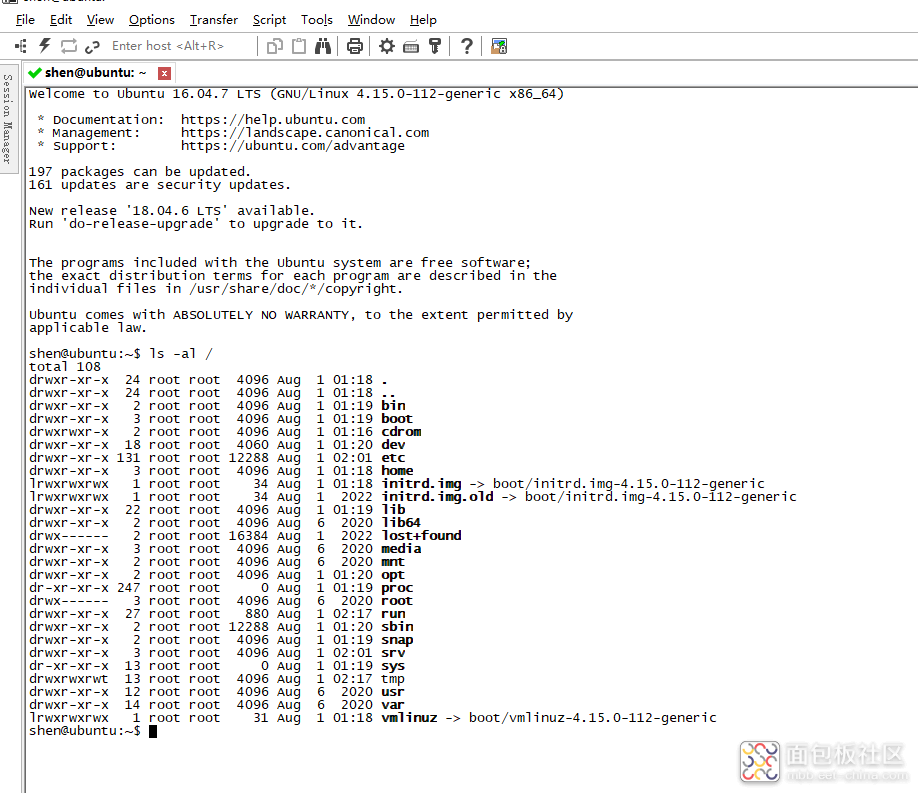
图14 终端操作测试完成
2 测试FTP终端
FTP的主要作用是完成Windows和Ubuntu之间的文件传输的任务,很多程序员都是在windows端做编辑,在ubuntu下编译,所以文件之间的传输是非常重要的。
首先在Windows端打开FileZilla Client软件
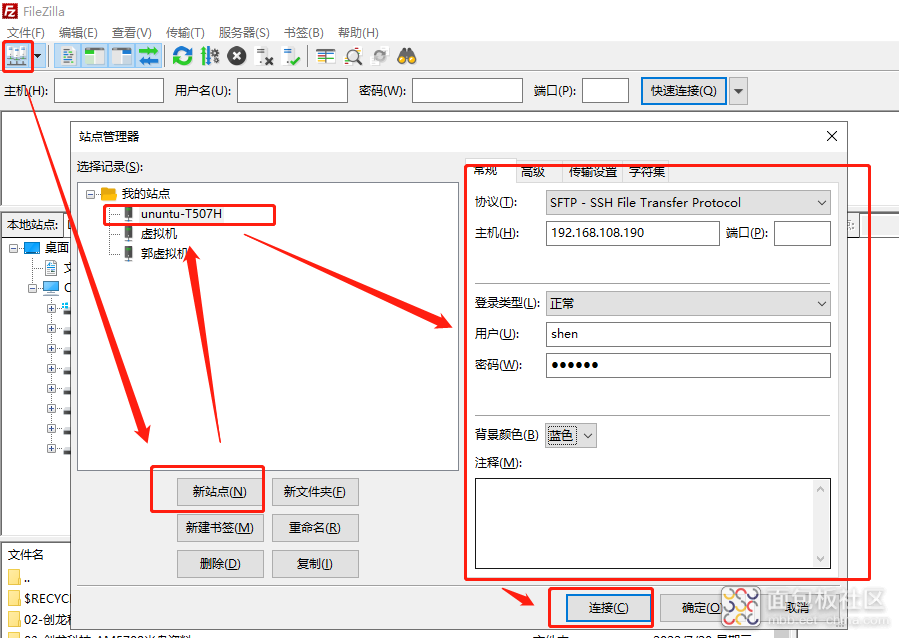
图15 设置参数连接Ubuntu主机
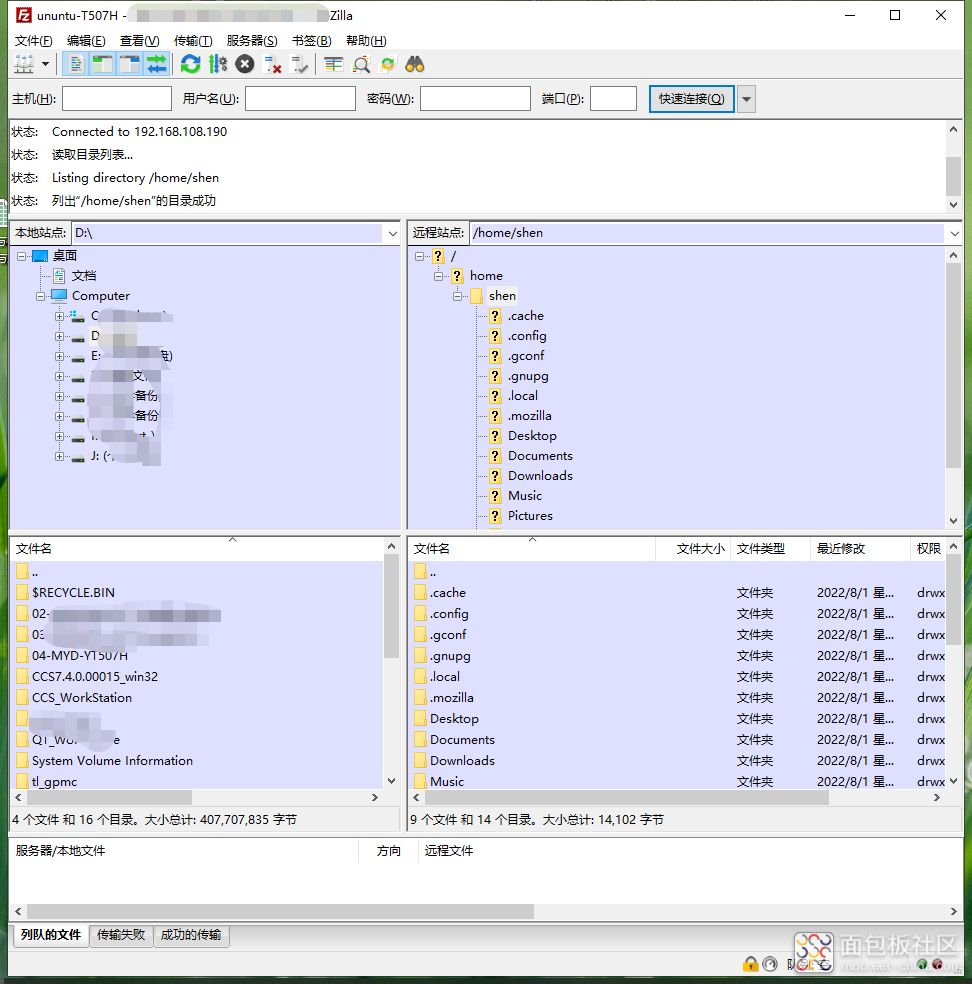
图16 FTP连接成功
2.3 安装基础编译调试软件
按照文档的做法,将框内的命令全部复制到一个TXT文档内,然后将TXT文档的文件名后缀修改为.sh
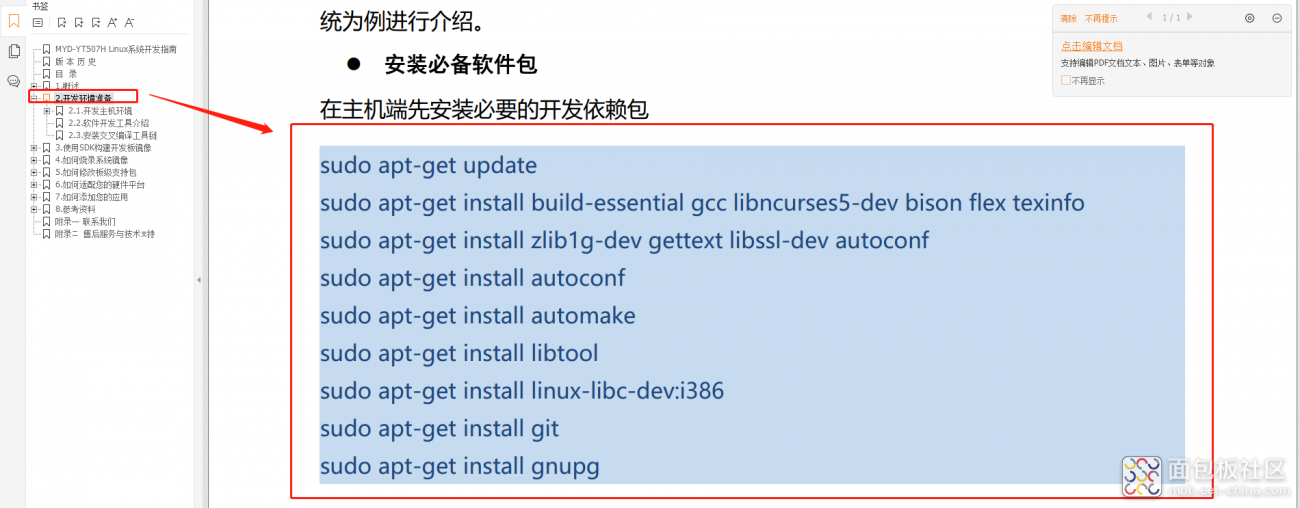
图17 安装基础软件
整体的效果如下图
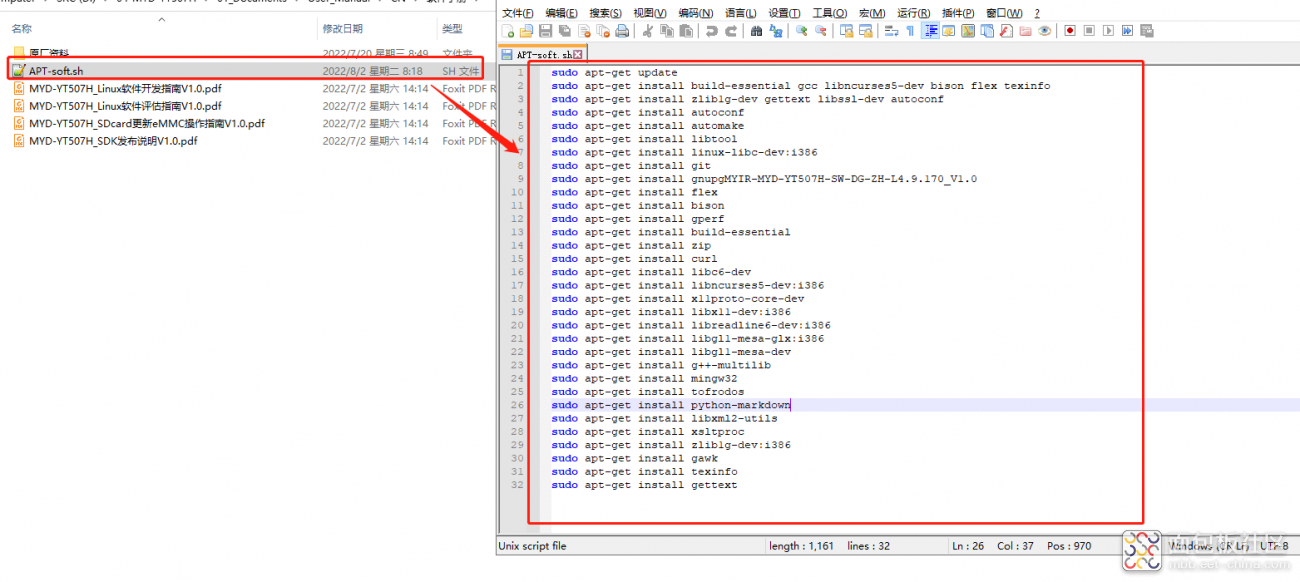
图18 自动安装脚本文件
我们通过FTP软件将脚本文件发送到Ubuntu的桌面上
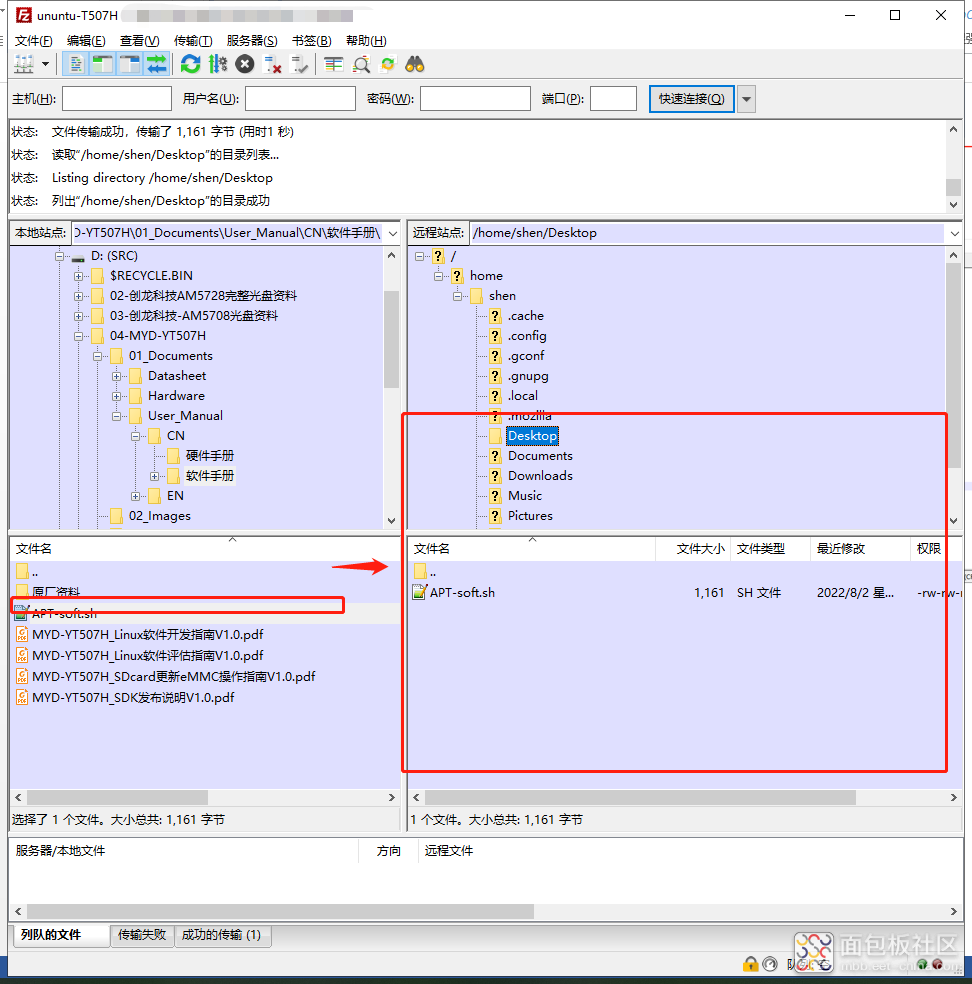
图19 传输脚本到Ubuntu桌面
文件在桌面上,查看一下文件权限,只有读写的权限,没有执行的权限,这里就直接更改一下权限,命令如下图代码中所示。
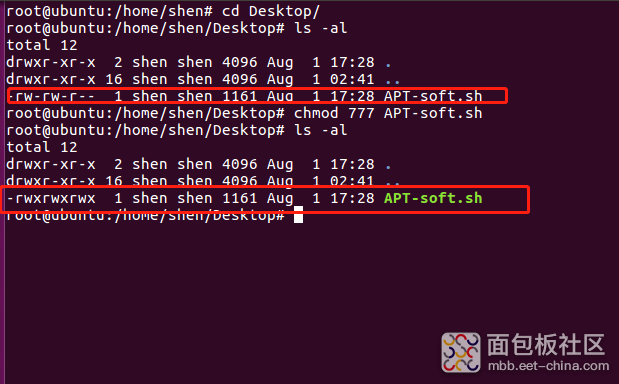
图20 修改脚本文件权限
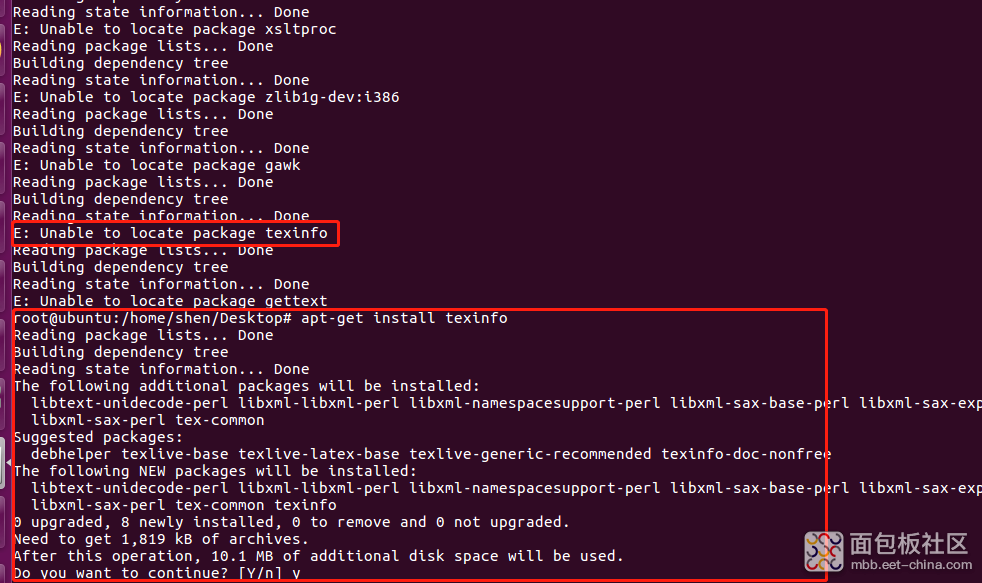
图20 脚本文件无法运行
其实不知道是啥问题,经过米尔电子的技术人员的测试,脚本可以运行了,非常奇怪……
以后再搭建新的环境的时候可以直接运行这个脚本就可以了,中途只需要直接点Y确认就可以了不用去手动敲命令代码了。
事实证明,这个方法好像不可行,还是直接安装吧,或许是我的方法不太对……我已经放弃了,还是直接用命令行直接敲吧。
//--补充一下,这个方法是可行的,但是你必须先找一个sh文件,在哪个上面改,直接txt然后改格式是不行的,具体的可以参考附件
2.4基础软件作用说明
(先占位,后期补全)
序号 | 软件名 | 作用 |
1 | build-essential | 安装了该软件包,编译c/c++所需要的软件包也都会被安装。因此如果想在Ubuntu中编译c/c++程序,只需要安装该软件包就可以了 |
2 | gcc | GCC的初衷是为GNU操作系统专门编写一款编译器,现已被大多数类Unix操作系统(如Linux、BSD、MacOS X等)采纳为标准的编译器,甚至在微软的Windows上也可以使用GCC。GCC支持多种计算机体系结构芯片,如x86、ARM、MIPS等,并已被移植到其他多种硬件平台 |
3 | libncurses5-dev | |
4 | bison | |
5 | flex | |
6 | texinfo | |
7 | zlib1g-dev | |
8 | gettext | |
9 | libssl-dev | |
10 | autoconf | |
11 | automake | |
12 | libtool | |
13 | git | |
14 | gperf | |
15 | zip | |
16 | curl | |
17 | libc6-dev | |
18 | x11proto-core-dev | |
19 | libgl1-mesa-dev | |
20 | g++-multilib | |
21 | mingw32 | |
22 | tofrodos | |
23 | python-markdown | |
24 | libxml2-utils | |
25 | xsltproc | |
26 | gawk | |
27 | gettext | |
28 | linux-libc-dev:i386 | |
29 | libncurses5-dev:i386 | |
30 | libreadline6-dev:i386 | |
31 | libgl1-mesa-glx:i386 | |
32 | zlib1g-dev:i386 | |
33 | libx11-dev:i386 |
2.5安装SDK包以及环境配置
2.5.1 安装SDK包
在少女装SDK和编译工具链时,需要做以下几个步骤:
1:在用户目录下新建一个文件夹
2:将官方提供的SDK包复制到该文件夹下。
然后执行
tar -jxvf YT507H-buildroot-t5-4.9.170-1.0.0.tar.bz2
完成SDK包的解压,解压时间稍微有点长,电脑稍微好一点的话应该十多分钟的样子,需要耐性等待以下。
2.5.2 安装交叉编译工具链
安装好SDK之后,将这个目录(t507/build/toolchain/)下的工具链文件夹复制到刚刚新建的SDK的文件夹下。
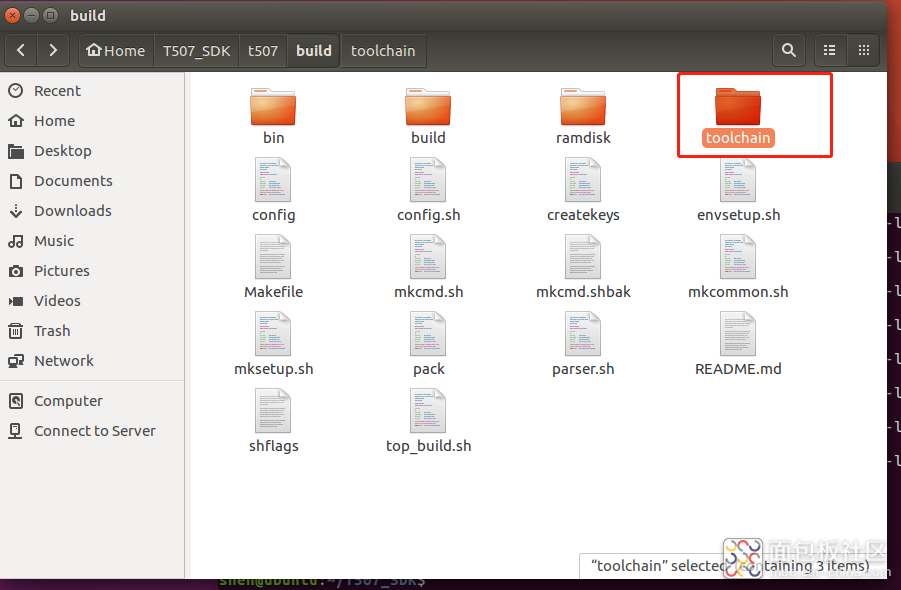
图21工具链目录
进入到工具链文件夹,并且将工具链解压。具体操作如下图所示。
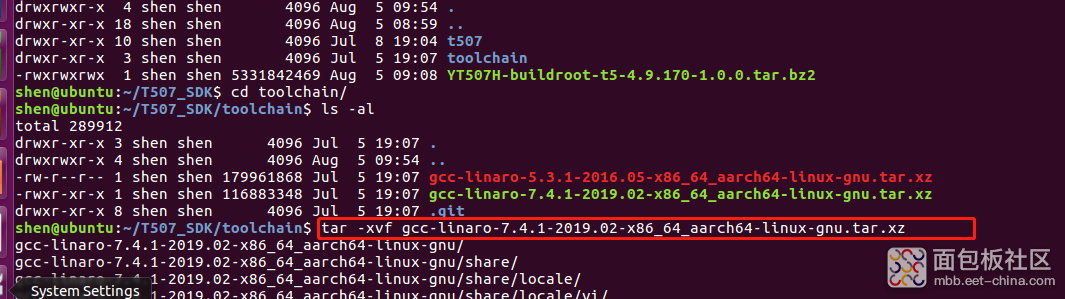
图22 解压工具链
2.5.3 固化编译工具链以及SDK的路径
1:设置环境变量
这一不测操作是将环境变量加入系统环境变量,否则每次都会执行和米尔电子的添加环境变量的操作,这样就会比较麻烦。
打开环境变量配置文件 /etc/profile
使用编辑器打开文件(也可以直接Ubuntu界面操作),在文件最后添加一下代码(实际路径根据自己的需求来修改):
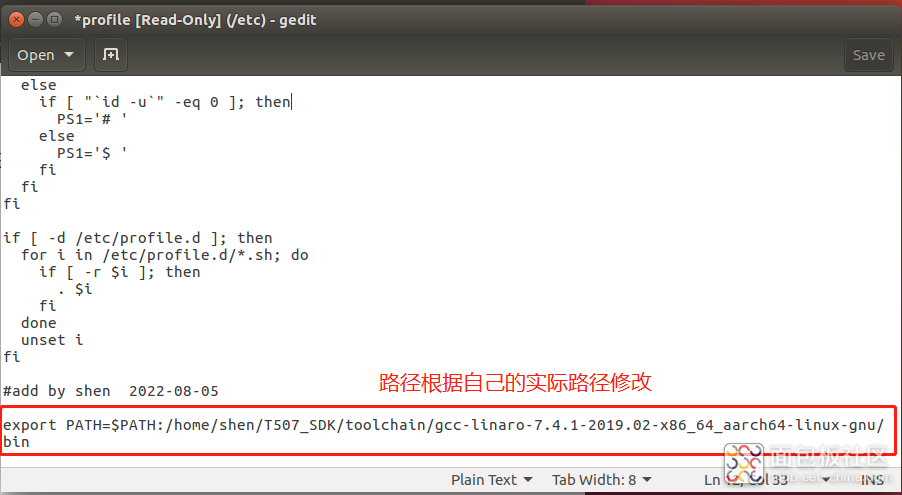
图23将交叉编译工具链添加至系统环境变量
完成编辑之后,检查一下路径是否有误,检查无误之后就执行如下操作,使能交叉编译工具链:
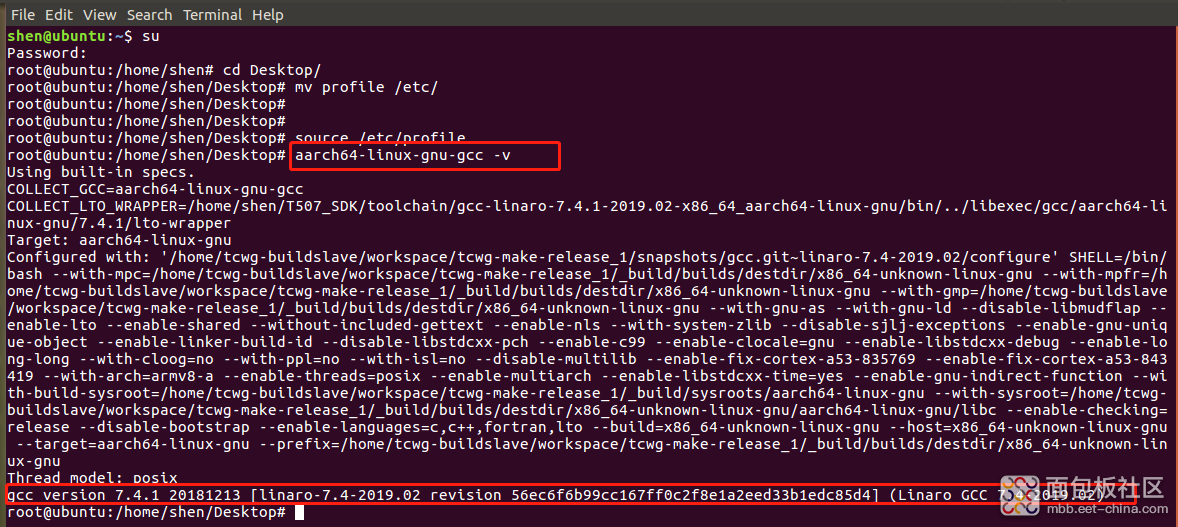
图24 检查配置是否完成
当你查看到了gcc的版本为7.4.1 之后,就可以说明你的交叉编译工具链设置是没有问题的了,而且下次上电之后可以免去添加环境变量的操作,这样对于长期使用开发板的会方便的多,上电就自动使能了我们配置的环境变量。
也可以直接输入aarch64- 之后双击tab 会自动补全命令,然后在双击之后就可以查看到下面的命令了
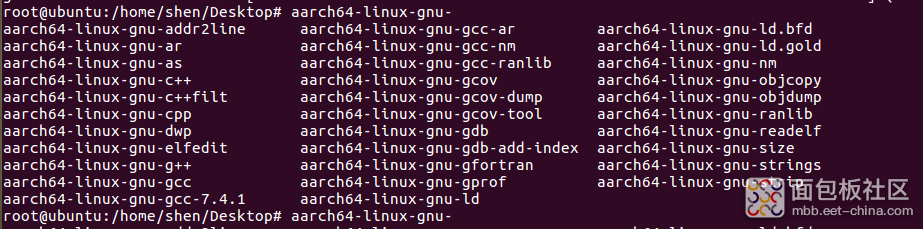
图25查看交叉编译命令
自动安装脚本:
 APT_Auto_Init.rar
(364 Bytes, 下载次数: 1)
APT_Auto_Init.rar
(364 Bytes, 下载次数: 1)
 APT_Auto_Init.rar
(364 Bytes, 下载次数: 1)
APT_Auto_Init.rar
(364 Bytes, 下载次数: 1)
继续阅读本篇相关更多标签
热门资料
全部回复 0
 暂无评论,快来抢沙发吧
暂无评论,快来抢沙发吧
举报
内容系网友发布,其中涉及到安全隐患的内容系网友个人行为,不代表面包板社区观点
关闭
站长推荐 /5
/5 
 /5
/5 
-
 返回顶部
返回顶部
-






