对于刚导入 PCB的元件,其位号大小都是默认的,对元件进行离散排列时,位号和元件的焊盘重叠在一起,如图 9-12 所示,不好识别元件,非常不方便。这时可以利用 Altium Designer 提供的全局操作功能,把元件的位号先改小放置在元件的中心,等到布局完成之后再用全局操作功能改到合适的大小即可,其具体操作步骤如下。
(1)选中其中一个元件的丝印,单击鼠标右键,执行“查找相似对象”命令,如图 9-13 所示。
图 9-12 丝印过大和元件的焊盘重叠
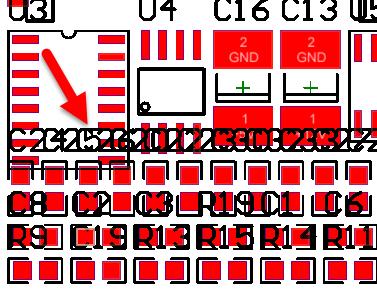
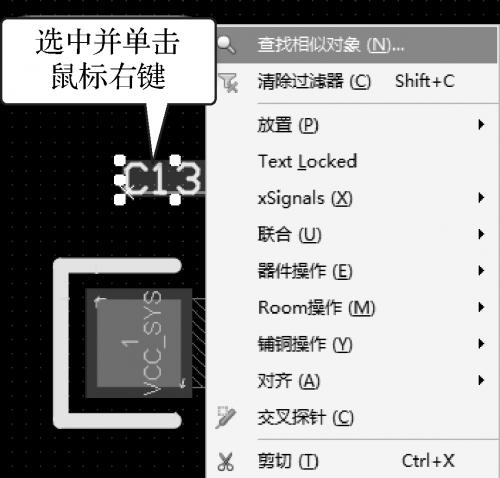
① 缩放匹配:对于匹配项进行缩放显示。
② 选择匹配:对于匹配项进行选择。
③ 清除现有的:退出当前状态。
④ 打开属性:选择完成之后运行“Properties”。
(3)选择完成之后,单击“确定”按钮,即运行“Properties”,如图 9-15 所示,将“Text Height”及“Stroke Width”选项分别更改为“10mil”与“2mil”。
图 9-14 全局操作设置 1
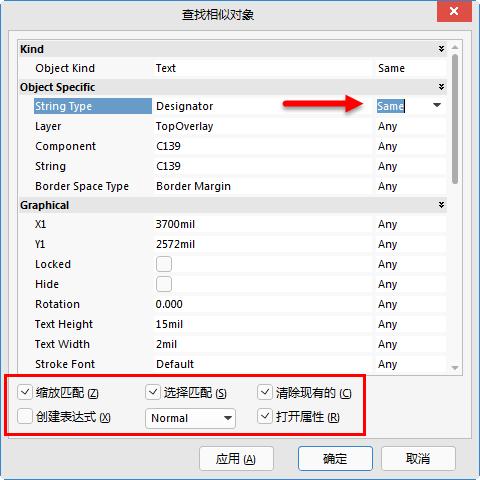
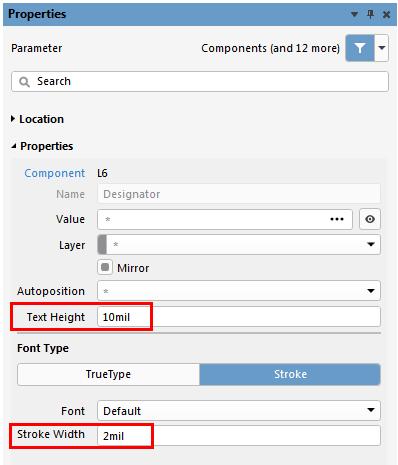
图 9-16 元件位号快速放置在元件的中心
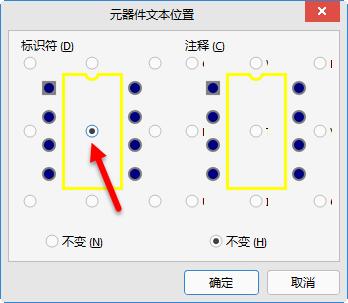
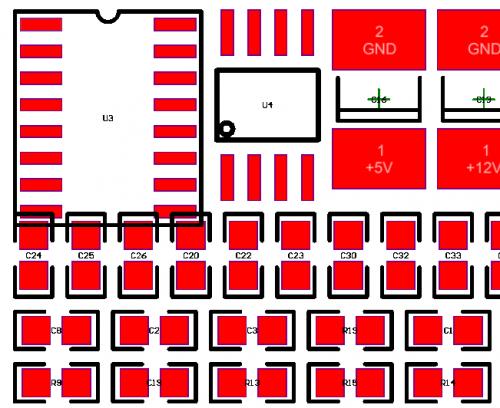
图 9-18 全局属性的修改
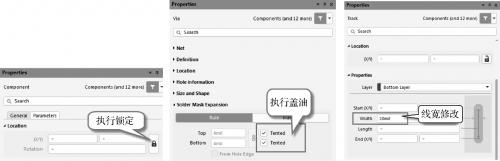
(1)执行“Shift+双击”,可用于数量较少对象的全局修改。
(2)按键盘上的功能键“F11”。
(3)在右下角执行命令“Panels-Properties”。
02 选择
在 PCB 设计中,多种多样的选择是怎么实现的呢?下面介绍选择的方法。
1.单选
单击鼠标左键可以进行单个选择。
2.多选
(1)按住“Shift”键,多次单击鼠标左键。
(2)在左上角按住鼠标左键,向右下角拖动鼠标,在框选范围内的对象都会被选中,如图 9-19 所示,框选外面的或者和框选搭边的元件无法被选中。
(3)在右下角按住鼠标左键,向左上角拖动鼠标,框选矩形框所碰到的对象都会被选中,如图 9-20 所示,和框选搭边的元件也被选中了。
图 9-19 从上往下选择
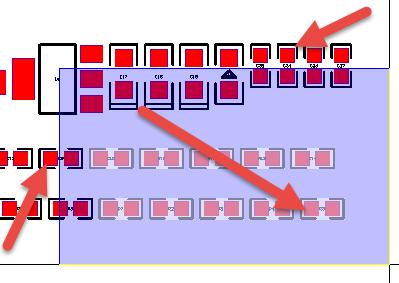
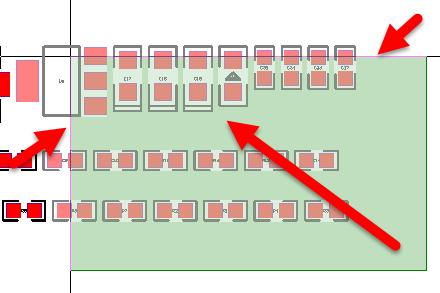
图 9-21 选择命令菜单
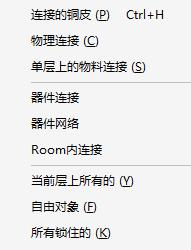
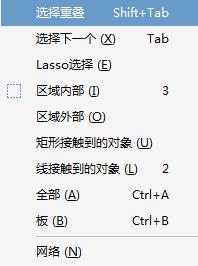
② 区域内部:框选,按快捷键“SI”,把完全包含在框选范围内的对象选中。
③ 区域外部:反选,和框选相反,按快捷键“SO”,把框选范围之外的所有对象全部选中。
④ 线接触到的对象:线选,按快捷键“SL”,可以把走线碰到的对象全部选中,如图 9-23 所示。
图 9-22 滑选操作
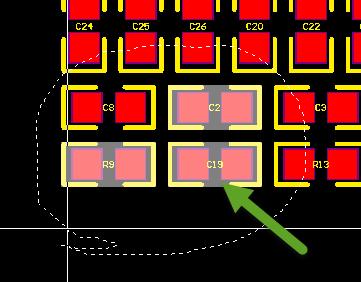
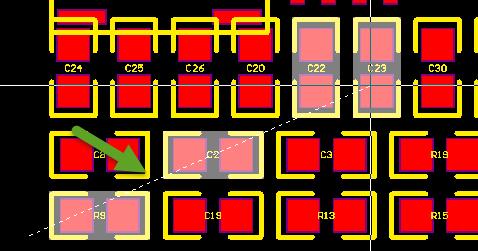
⑥ 连接的铜皮:物理选择,按快捷键“SP”或者“Ctrl+H”,物理上相连接的对象(不管网络是否相同)都会被选中。
⑦ 自由对象:选择自由对象,按快捷键“SF”,可以选中 PCB 上独立放置的一些自由对象,如丝印标识、手工添加的固定孔等。
03 移动
选择完元件或其他对象之后,需要对选择的对象进行移动,方法如下。
(1)将鼠标指针放置在对象上,按住鼠标左键,然后直接移动鼠标,即可完成对象的移动,常见于对单个对象进行移动的情况。
(2)可利用移动命令进行移动。执行按键命令“M”,弹出移动命令菜单,如图 9-24 所示。在此介绍几种常用的移动命令。
① 器件:按快捷键“MC”,弹出“选择元器件”对话框,如图 9-25 所示。选择“跳至元器件”时,选择需要移动的元件位号,鼠标指针即激活移动此元件的命令,并且鼠标指针跳放到此元件的位置。选择“移动元器件到光标”时,可以直接自己选择单击需要移动的元件。
② 移动选中对象:对象被选中之后,按快捷键“MS”,单击一下空白绘制或移动参考点,即可实现对选中对象的移动。
③ 通过 X,Y 移动选中对象:可以实现对选中对象的精准移动,如图 9-26 所示。
图 9-24 移动命令菜单
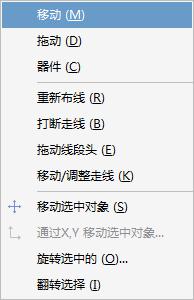
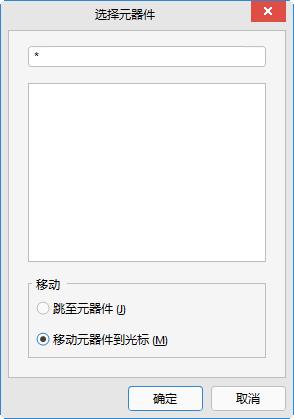
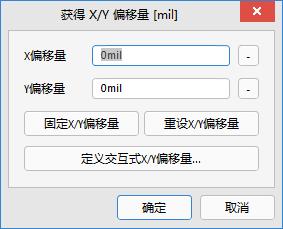
04 对齐
其他类设计软件通常是通过栅格来对齐元件、过孔、走线的,Altium Designer 提供非常方便的对齐功能,如图 9-27 所示,可以对选中的元件、过孔、走线等元素实行顶对齐、底对齐、左对齐、右对齐、水平分布、垂直分布。
因为对齐的操作和原理图的类似,这里不再进行详细的说明,下面只给读者提供快捷键的说明。
左对齐:快捷键“AL”。
右对齐:快捷键“AR”。
水平分布:快捷键“AD”。
顶对齐:快捷键“AT”。
底对齐:快捷键“AB”。
垂直分布:快捷键“AS”。
图 9-27 对齐功能
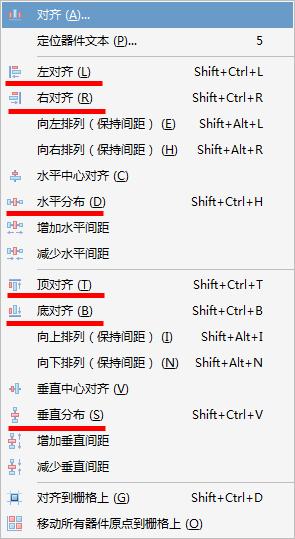
来源:网络







 /1
/1 

