利用AD设计PCB的基本流程:
1、根据需求分析系统结构图
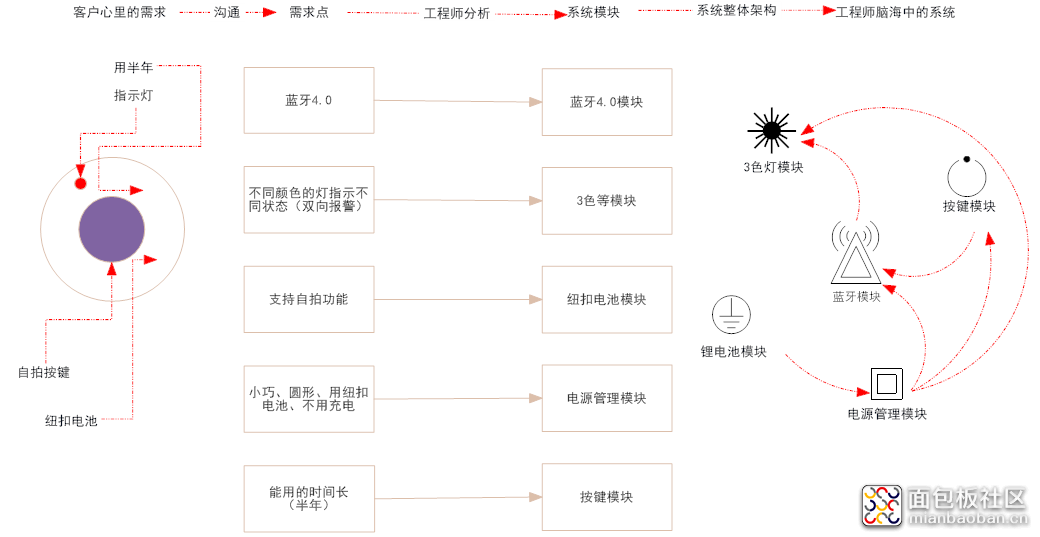
2、分模块研究元件选型及分模块草图设计
如蓝牙防丢器蓝牙4.0模块思考:


3、分模块各元件符号、封装设计及分模块原理图绘制
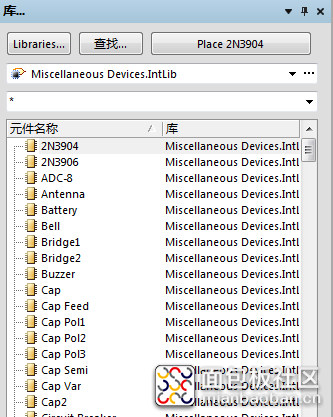
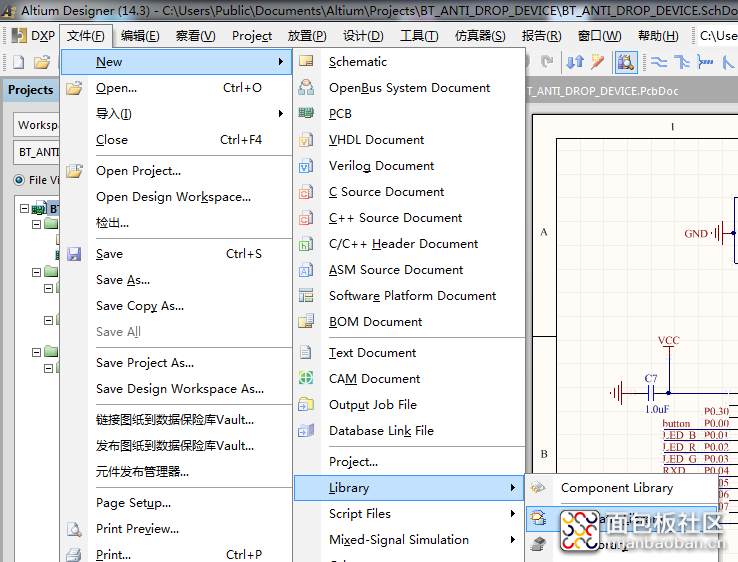
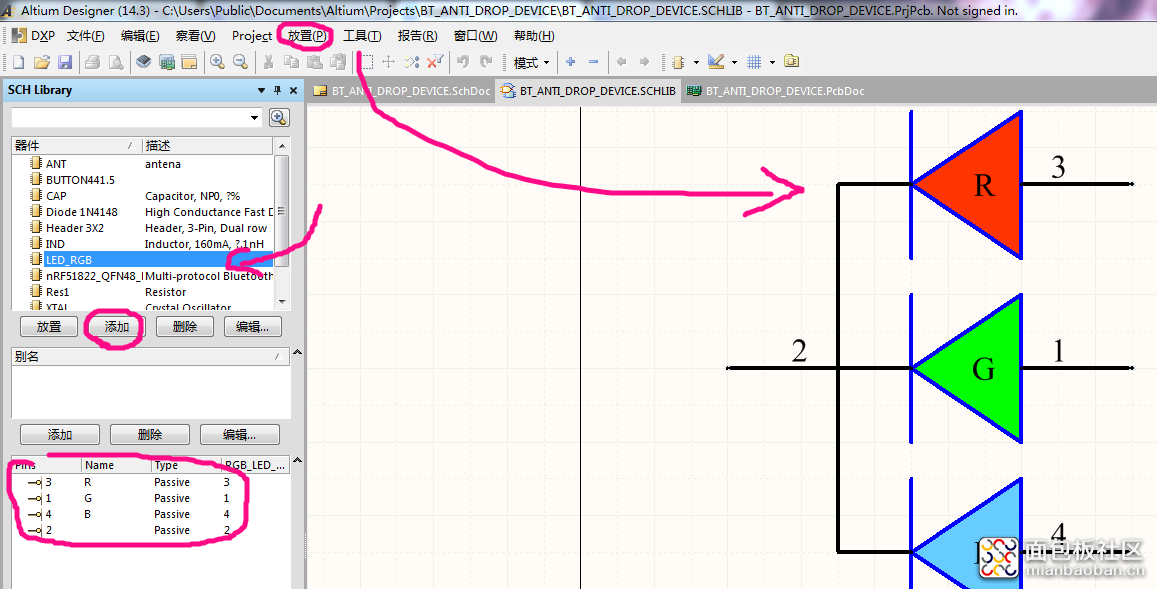
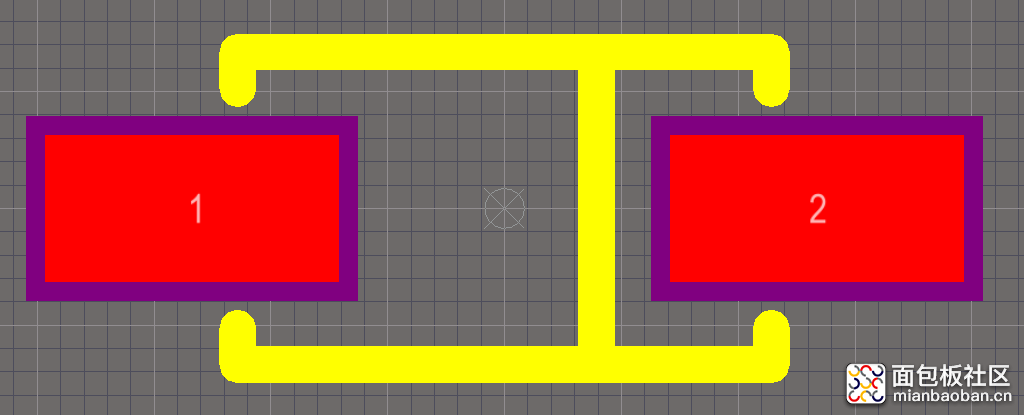
4.在原理图库中对应的元件绑定对应的PCB封装:
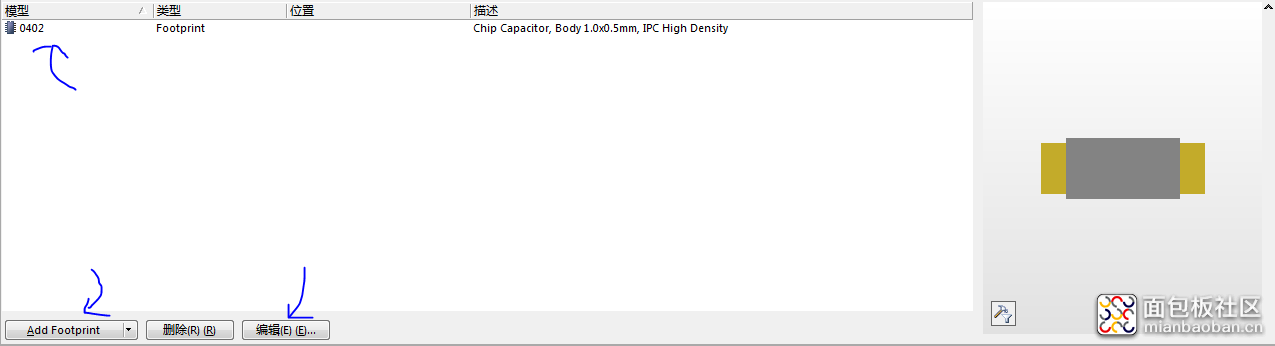
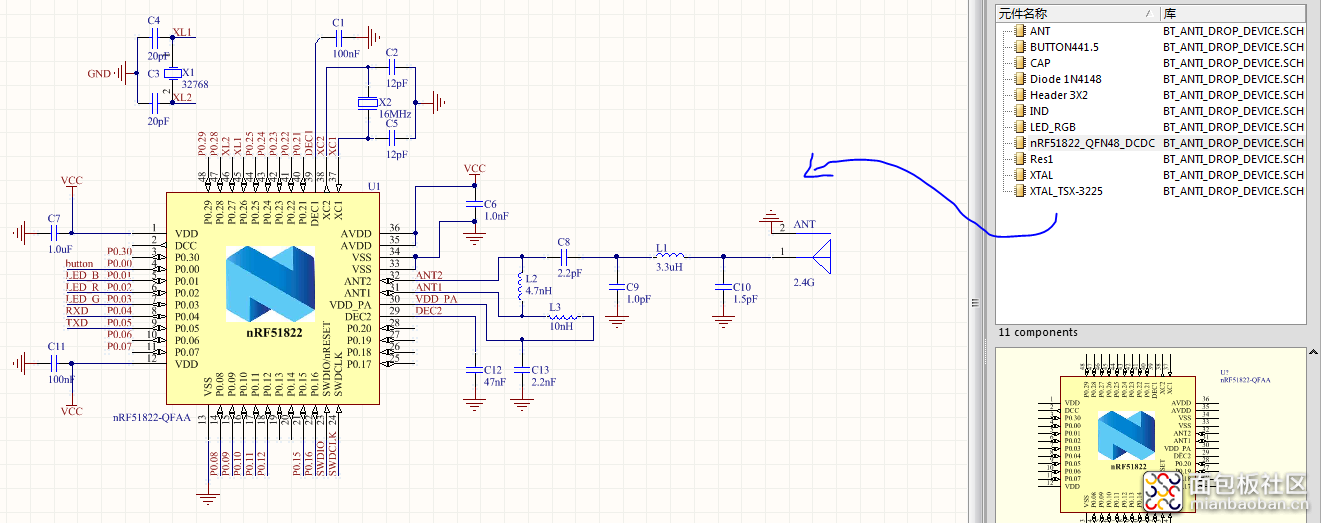
4、利用分模块原理图设计总的原理图并编译生成工程网格表
如蓝牙防丢器:
基本需求:蓝牙4.0、三色灯状态报警指示、自拍、纽扣电池、不可充电但低功耗
需要模块:蓝牙4.0模块+3色灯模块+按键模块+纽扣电池模块+电源管理模块
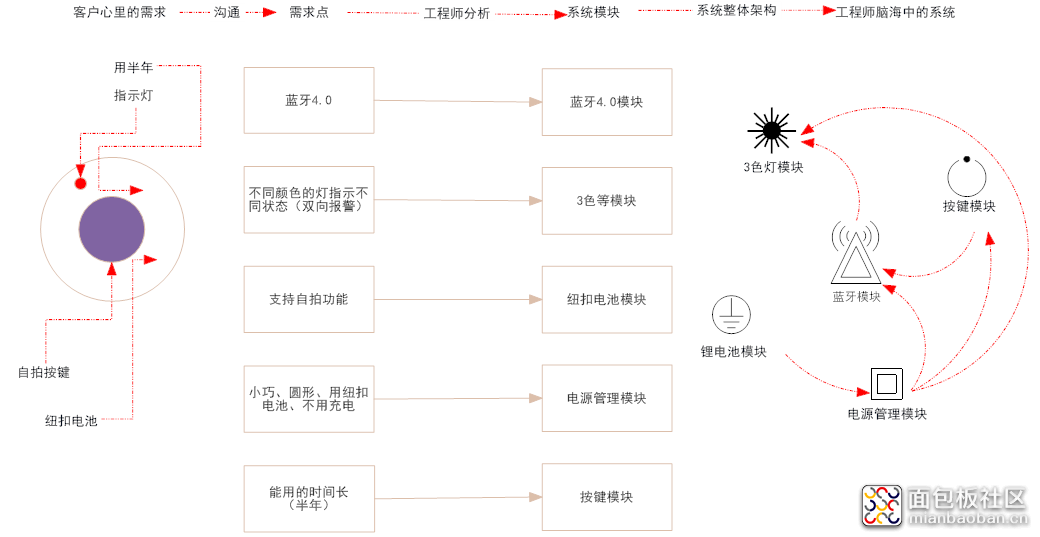
2、分模块研究元件选型及分模块草图设计
如蓝牙防丢器蓝牙4.0模块思考:
1.市场上有哪几款芯片常用作蓝牙4.0防丢器/低功耗蓝牙模块有哪些?——nRF51822、CC2540....
2.查阅相关资料包括:芯片datasheet、PS、参考手册、教程、论坛等找到每款芯片的基本电气特性、成本、是否能方便采购到、功能等,同时也会结合整体进度要求选择适合的芯片(分模块设计中先确定主要单元的选型)
3.根据官方参考手册或其他资料设计蓝牙模块草图——nRF51822官方的参考手册中提供了3种蓝牙4.0三种不同的设计方案,我们选择最适合的一种:

4.设计分模块原理图草图,下载分模块中各个组成部分元件的规格书、搜索各个组成元件的成本及购买链接(粗评估成本),用相应的文件分类存好

5.最终把整个系统的分模块的datasheet、购买链接、草图、电气特性等等了然于胸,接下来就是分模块原理图设计
3、分模块各元件符号、封装设计及分模块原理图绘制
因为AD自身带有部分元件的原理图库和封装库,如基本的电阻电容、常用的flash、接口啥的,这部分不用自己设计了;另一方面我们可以从网上下载别人设计好的原理图库和PCB封装库;当然也可以自己动手设计封装。
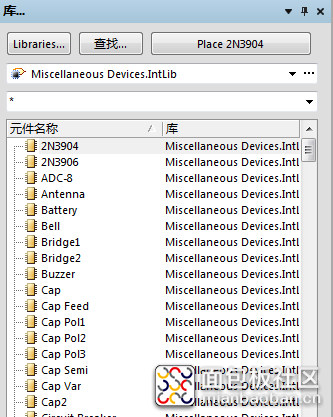
1.新建一个原理图库:
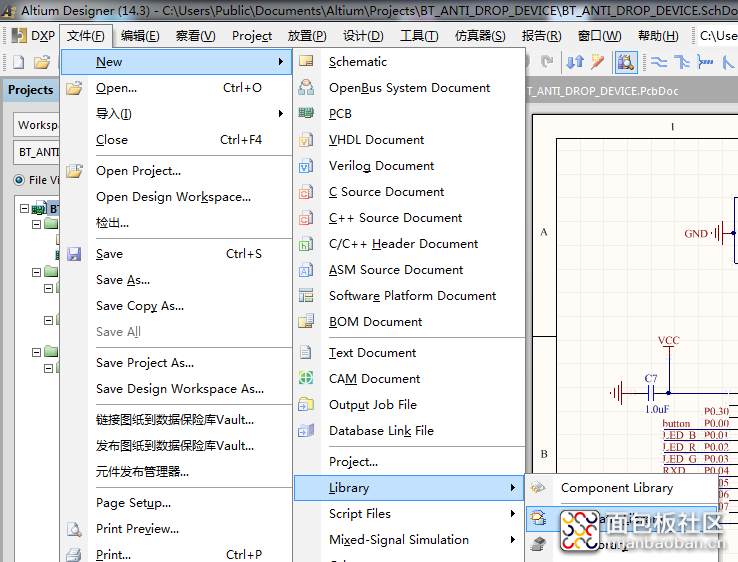
2.以共阴三色灯为例设计一个元件:点击左上角面板下面的添加按钮可以添加一个元件,通过在放置中选择线、形状、引脚组成元件(如三色灯中每个灯是个二极管、共阴在2号引脚、3、1、4分别为RGB灯的阳极引脚——这个引脚对应要看所选元件的datasheet)。这里要注意引脚带星的一端放在外面。
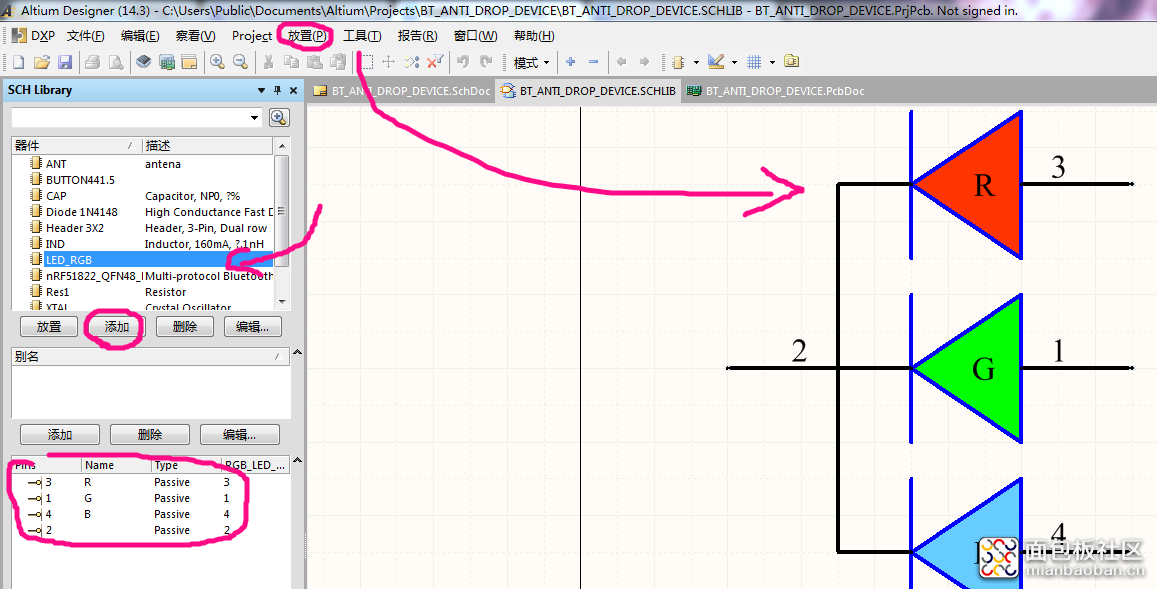
3.PCB库也大同小异,要严格按照元件datasheet的介绍的尺寸设计!!!通过向导模式可以生成一些常用的~在自定义设计中各种焊盘都是通过常用焊盘改变属性变成的!
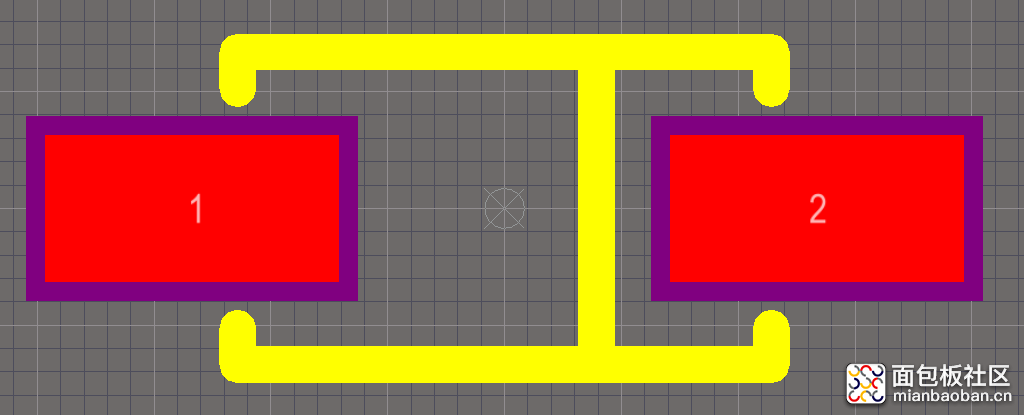
4.在原理图库中对应的元件绑定对应的PCB封装:
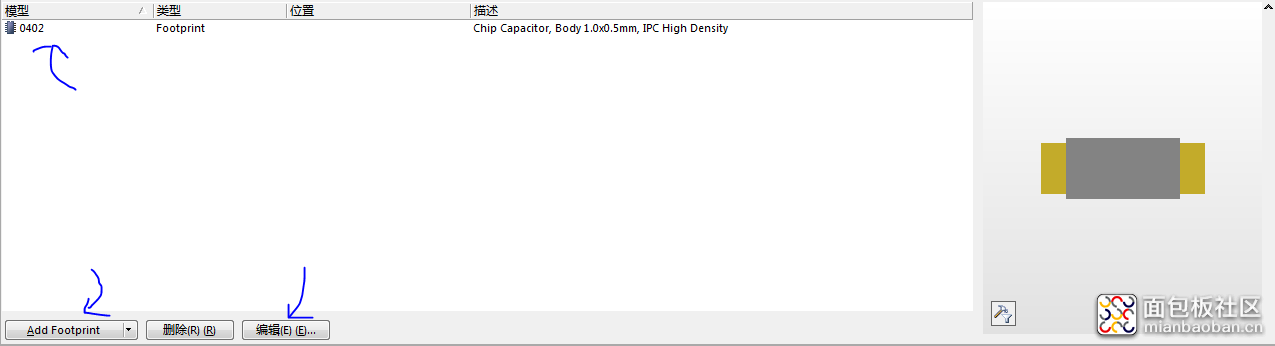
4.用设计好的分元件按照分模块草图设计分模块原理图,如下是以蓝牙防丢器的蓝牙模块为例的蓝牙分模块:
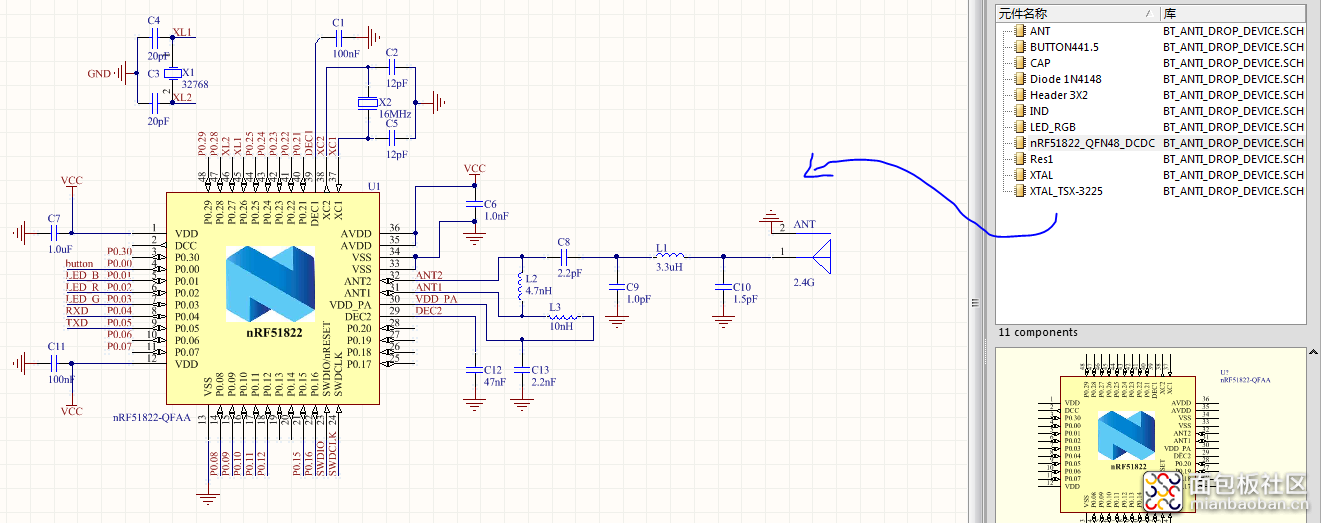
4、利用分模块原理图设计总的原理图并编译生成工程网格表
5、生成PCB图
1.新建一个和原理图同名的PCB图,并点击设计->update pcb document XXXX.PcbDoc
2.根据原理图拖动PCB中的相关元件到大致位置(我一般是按照分模块摆放),摆放好之后进行手动布线(不要进行自动布线!!!)
2.1.在原理图中选中的元件切换到PCB图时这些元件是高亮的,切换时要点击最上面的文档标签,不可鼠标直接切换(在并排阅读情况下)
2.2.手动布线时切换不同走线方式是:在微软原生输入法下shift+空格
2.3.所有的地引脚都直接连载附近地属性的焊盘上
2.4.变绿时右键查看冲突,并改变相关规则rule
2.5.想旋转任意角度点编辑->移动...
2.5.正常旋转90度为:左键按住元件敲回车
2.6.元件字体统一调小:选择一个元件的字母->右键找相似->应用(自动选择了全部字母)->修改text width和text height
2.7.布线需要穿越板子时在穿越点放一个过孔,把属性的net改成目标net就能沟通上下了(过孔的尺寸不宜过小、过大,一般25-12mil)
2.8....
3.手动布线好之后进行放置一些过孔(放置热胀冷缩把pcb的敷铜弄断),至此效果大致如下图所示(板子形状一会说):
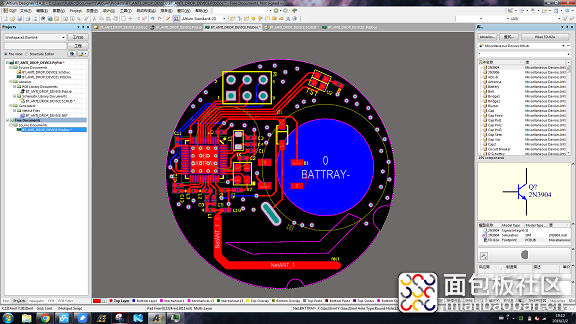
4.正反面敷铜及区域不敷铜:
4.1.选择要敷铜的面,如Top Layer
4.2.由于这里天线部分正反面都不能敷,所以要选择让该部分不敷:放置->禁止布线(最后)->实心区域,在不想被敷铜的区域绘制一个多边形。
4.3.点击:放置->多边形敷铜,在需要敷铜的区域敷铜
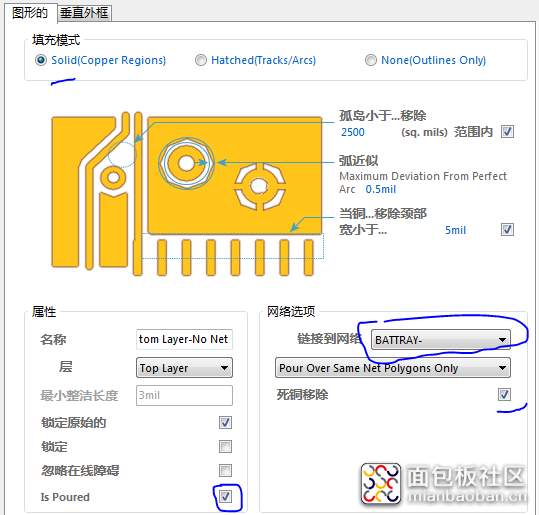
4.4.反面也一样,最后删除禁止布线区域
5.重定义板子形状:一般生产的时候板子形状可以由Mechanical1层决定或者Keep-Out Layer层决定,需要设计师给PCB生产厂家指出。若以Keep-Out Layer为准则只需要在该层绘制区域即可,可以实现镂空等复杂效果(但是在AD的3D显示中是看不出来的!);若以Mechanical1层为准,需要在M1层绘制一个封闭区域(为了方便点击下面的层,右键改变成只浏览M层模式),然后选中该封闭区域,设计->板子形状->按照选择对象定义即可。
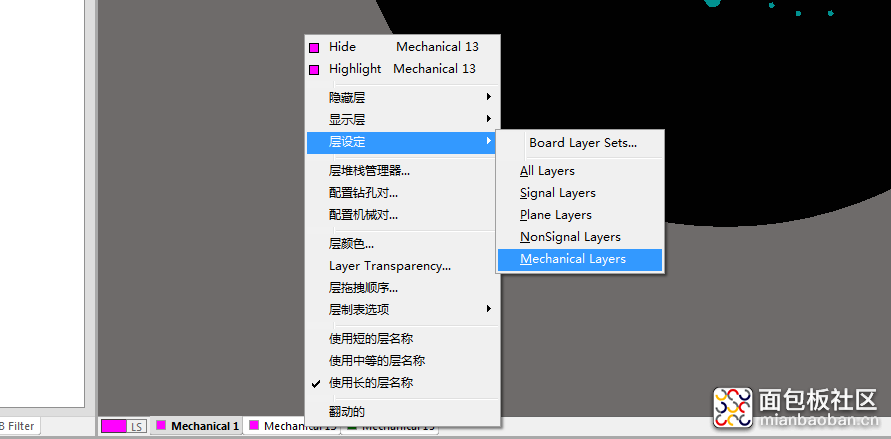
但是采用M1的方法不方便设计镂空,有一个只是为了看看的(实际上并没有什么卵用)的镂空方法(看上去镂空):放置->多边形填充挖空,在想要镂空的区域放置一个多边形,修改其属性为board cutout。
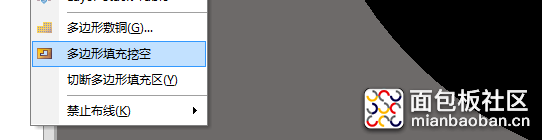
6、最终效果预览
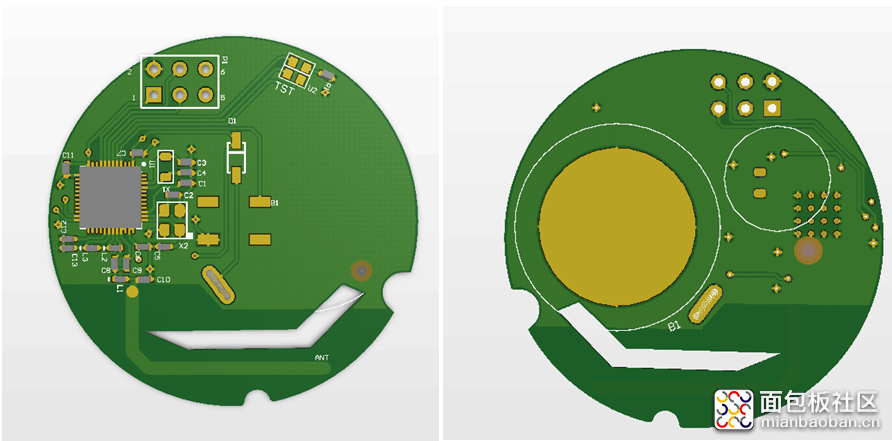
@beautifulzzzz
转载于:https://www.cnblogs.com/zjutlitao/p/5177870.html






 /5
/5 


