有幸第一次申请到开发板试用的机会,这两天在工作之余初步试用了一下。下面就将在Windows平台上试用W800 Arduino v4开发板的过程和体验分享一下。
首先是准备最基本的硬件环境:W800 Arduino v4开发板、Type-C口的USB数据线和一台带Windows操作系统的电脑。
接下来根据《WM IoT SDK 编程指南》(https://doc.winnermicro.net/w800/zh_CN/latest/)安装必要的软件。
一、下载USB转串口驱动器(https://doc.winnermicro.net/download/tools/all/CH341SER.zip)、解压缩CH341SER.zip、安装CH341SER.exe:
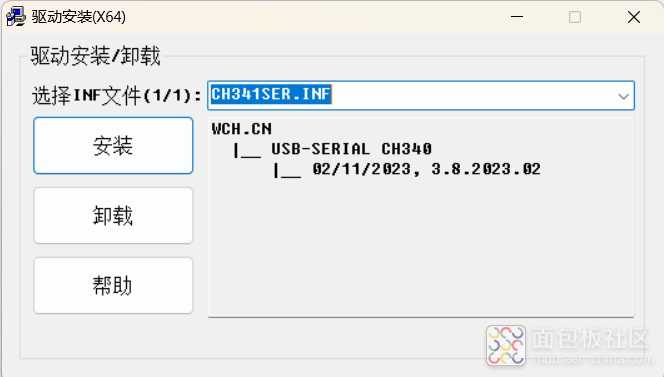
点击“安装”按钮,
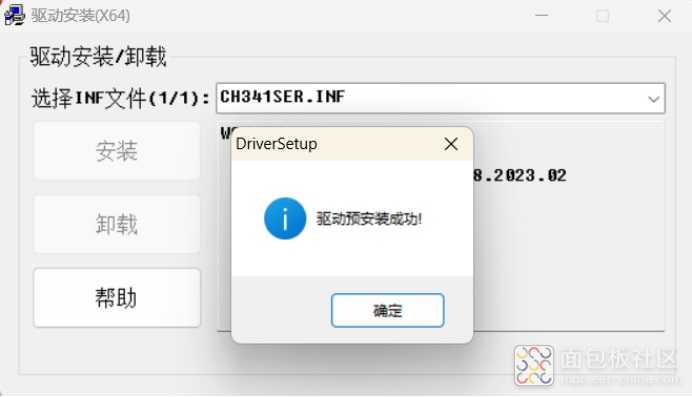
点击”确定“按钮,关闭驱动安装程序窗口。安装就完成了。
二、下载最新版本的WM IoT SDK文件wm_iot_sdk_v2.1.0rc1.zip(https://doc.winnermicro.net/download/version),解压后拷贝到D:\wm\wm_iot_sdk_new。
三、下载Windows命令行编译环境集成包(winnermicro_cli_compile_suite_setup.exe)(https://doc.winnermicro.net/download/version)并双击执行。
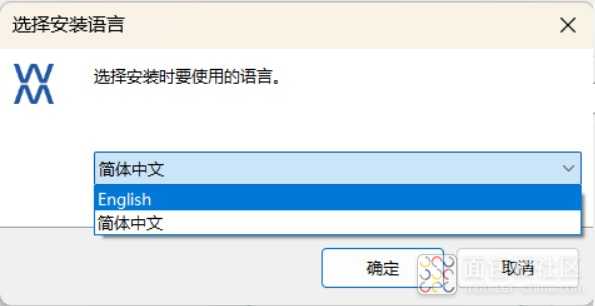
选择希望安装的语言,然后点击”确定“按钮。
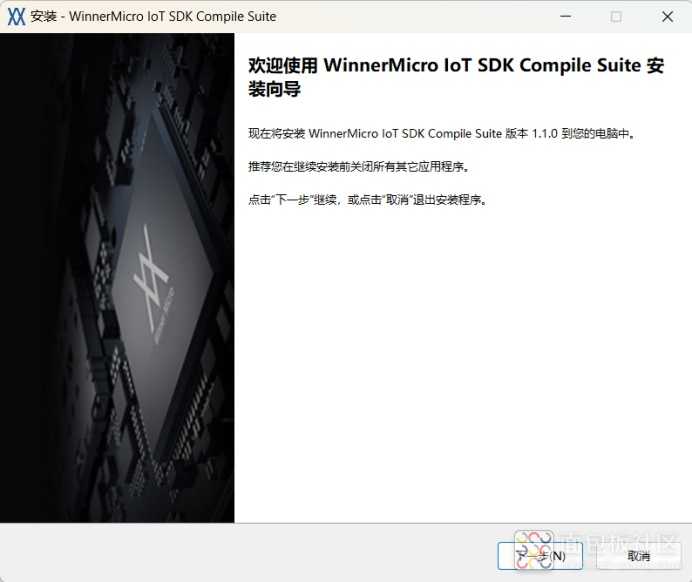
点击“下一步”按钮。
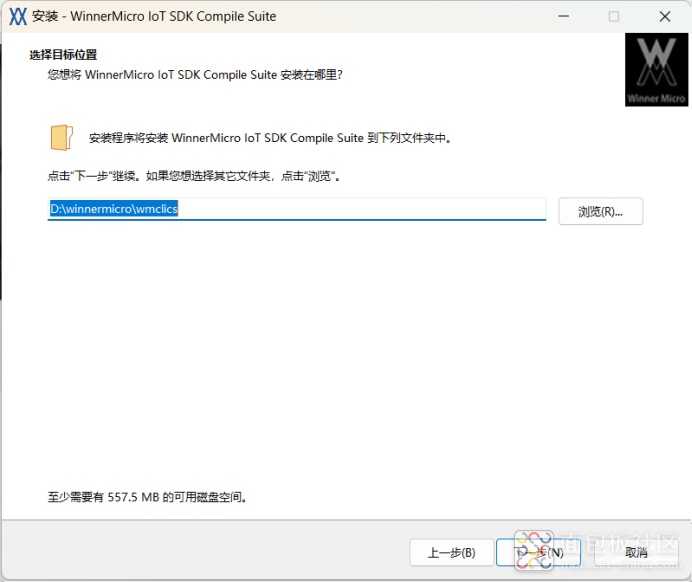
选择安装路径,然后点击“下一步”按钮。
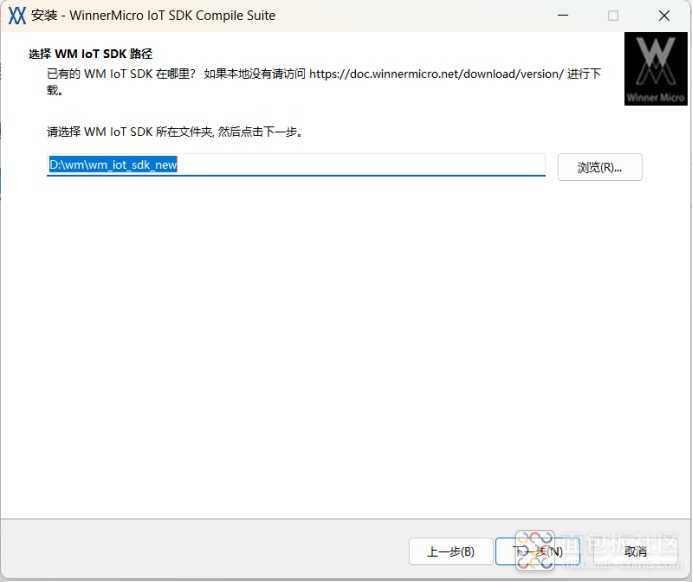
选择WM IoT SDK的安装路径,然后点击“下一步”按钮。
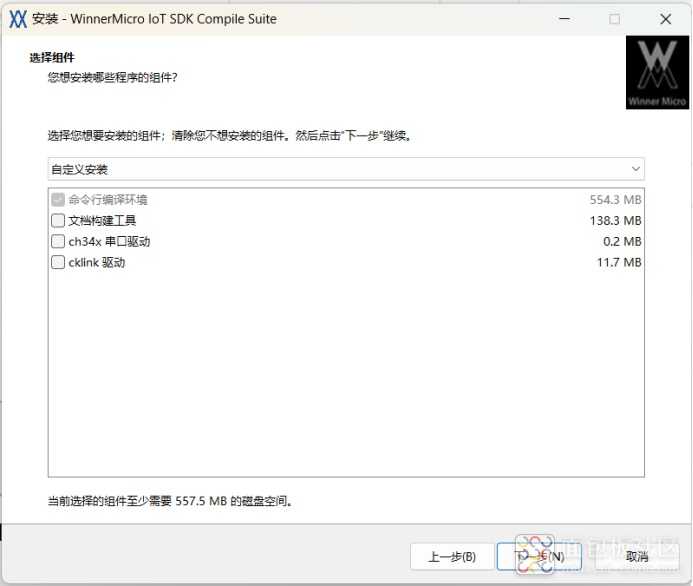
点击“下一步”按钮。
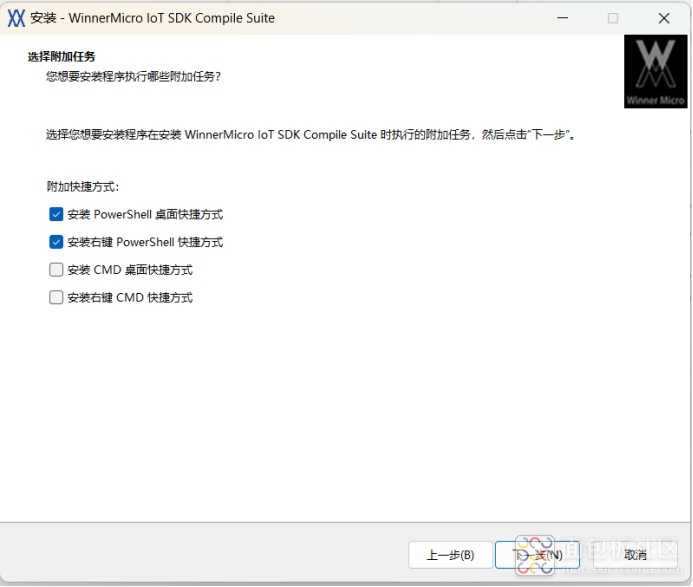
点击“下一步”按钮。
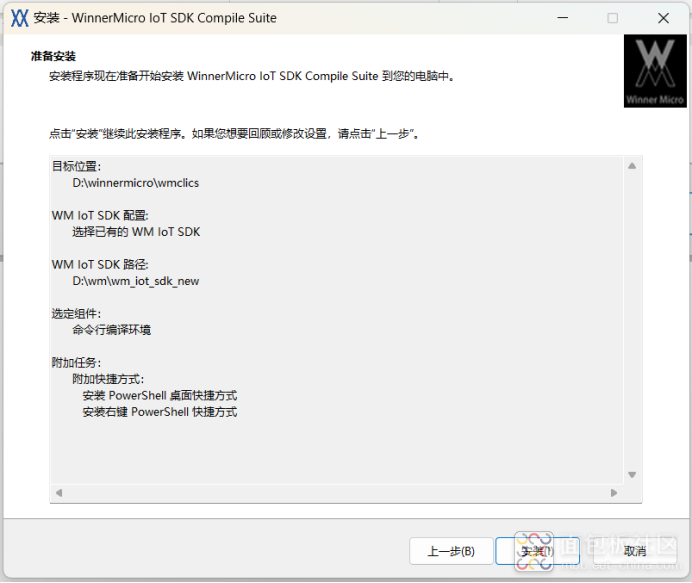
点击“安装”按钮。
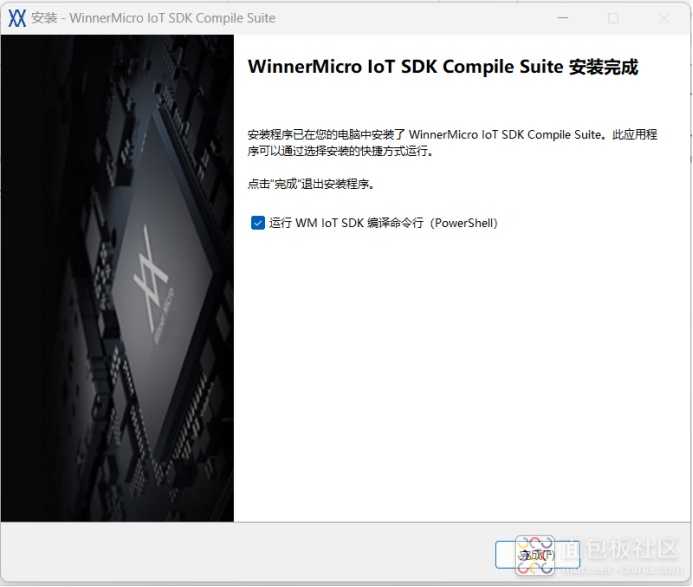
点击“完成”按钮,即可看到如下的WM IoT SDK命令行编译环境(Power Shell)窗口。
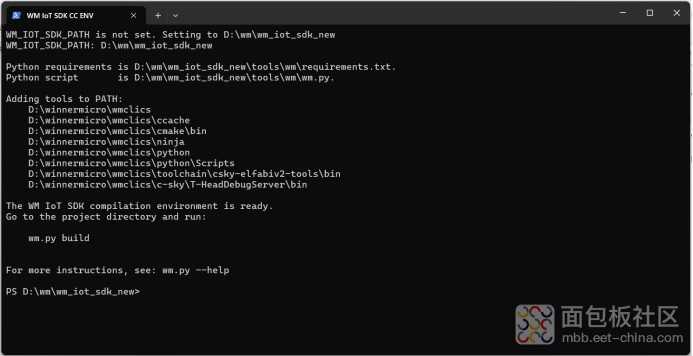
四、你可以根据个人的需要安装联盛德W800、W600、W100系列芯片烧录工具(http://isme.fun/upload/10001/down/2024_10/upgrade_tools_v1.5.9.zip),也可以直接用上面的WM IoT SDK命令行编译环境进行烧录。
五、用数据线连接开发板和电脑开始进行试验。
1. 在WM IoT SDK命令行编译环境(Power Shell)中,进入工程目录(比如hello_world):
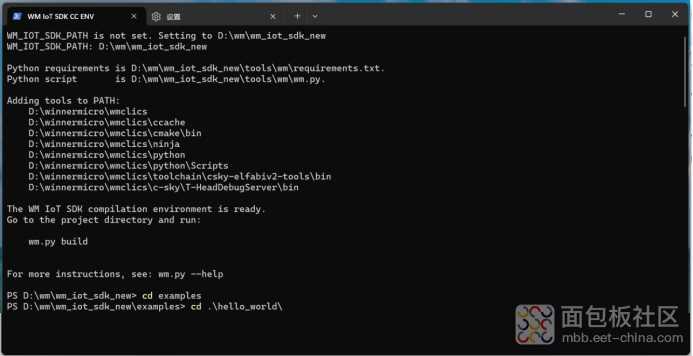
2. 设置芯片类型和配置工程(其中配置工程是用的默认配置,所以没有做改变):

3.编译工程
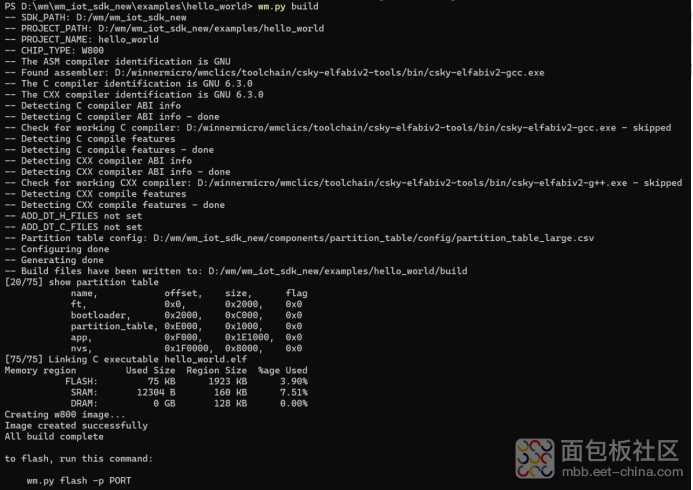
4. 从控制面板中查询实际使用的串口,然后烧录到开发板。

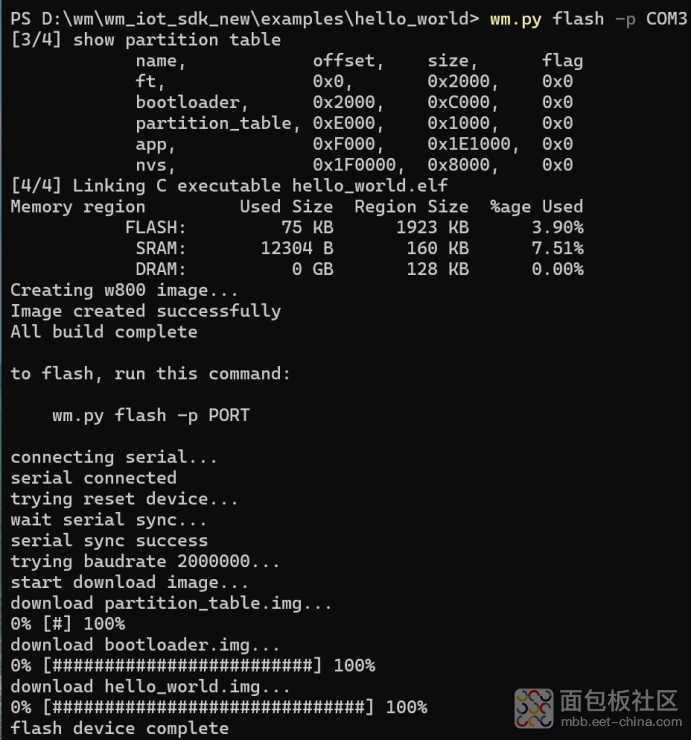
Note: 看到提示要手工按开发板的RST(reset)键进行烧录。
5.做了PWM输出占空比变化的试验,且测试了LED灯,可以看到LED的亮度是在变化的。(examples/peripheral/pwm)

6.试验了蓝牙键盘(WM-KEYBOARD)的功能,可以用手机进行蓝牙信号的接收和匹配。(examples/bluetooth/peripheral_hids_keyboard)
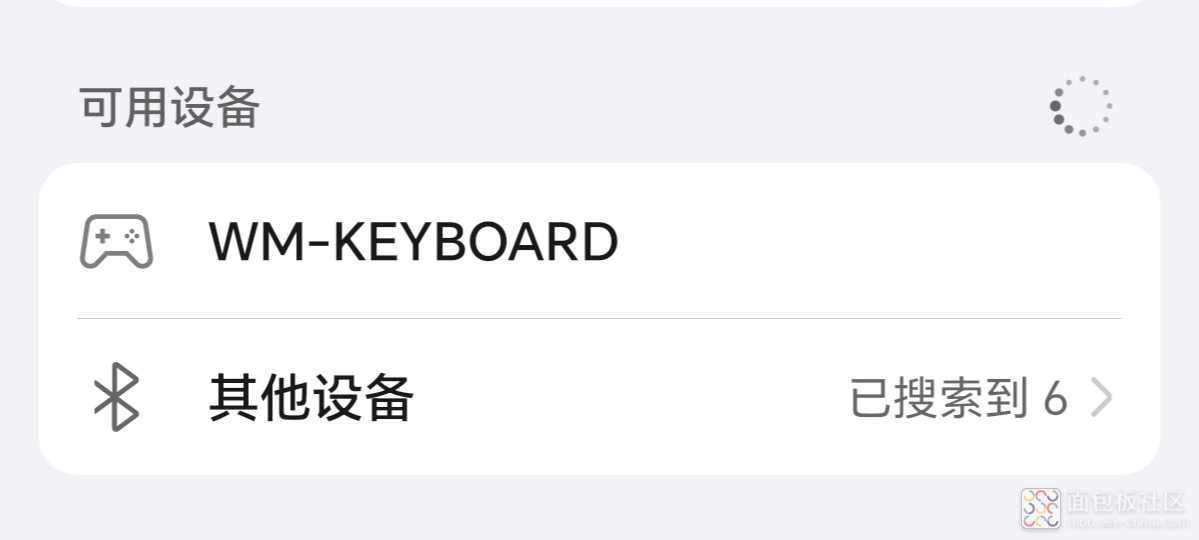
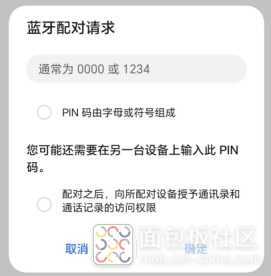
问题反馈和建议:
1. LED的体积偏大,显得有些突兀。再制板时可以考虑换一个大小适中的LED。
2. PCB上“Winner Micro”的印刷不够清晰,不太美观。再制板时可以优化一下。
3. 《WM IoT SDK 编程指南》的内容还不够详实。建议内容再丰富一些,特别是实例的功能和输出能说明的更详细一些。
由于时间和水平有限,暂且写到这里。请大家指正。谢谢!




 /1
/1 

