- 搭建开发环境
- 创建工程
- 开发及调试
- Visual Studio Code
注意点: Windows 系统下请以管理员身份 运行VS Code,避免因为python权限问题导致创建失败
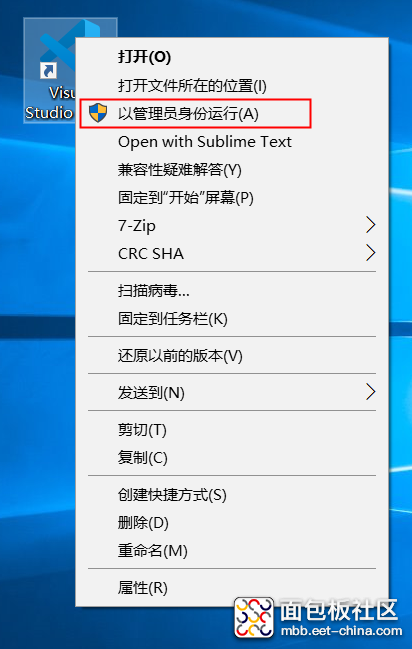
安装VS Code插件
- alios-studio
1)点击左侧活动栏的插件图标
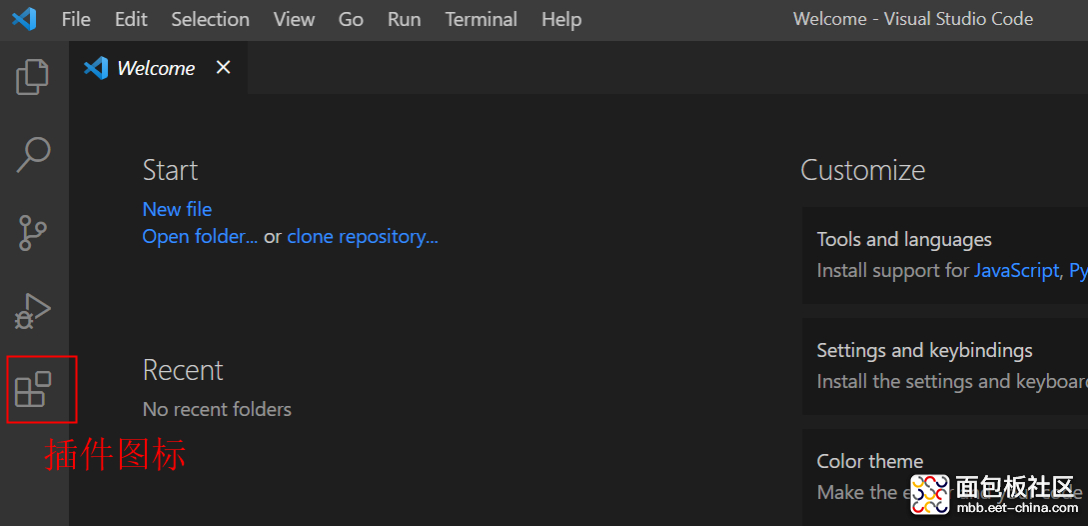
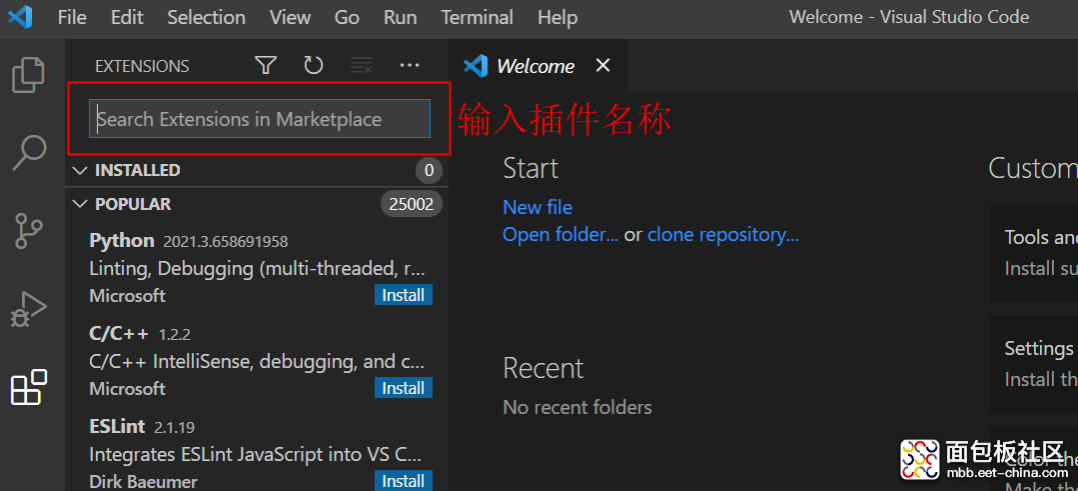
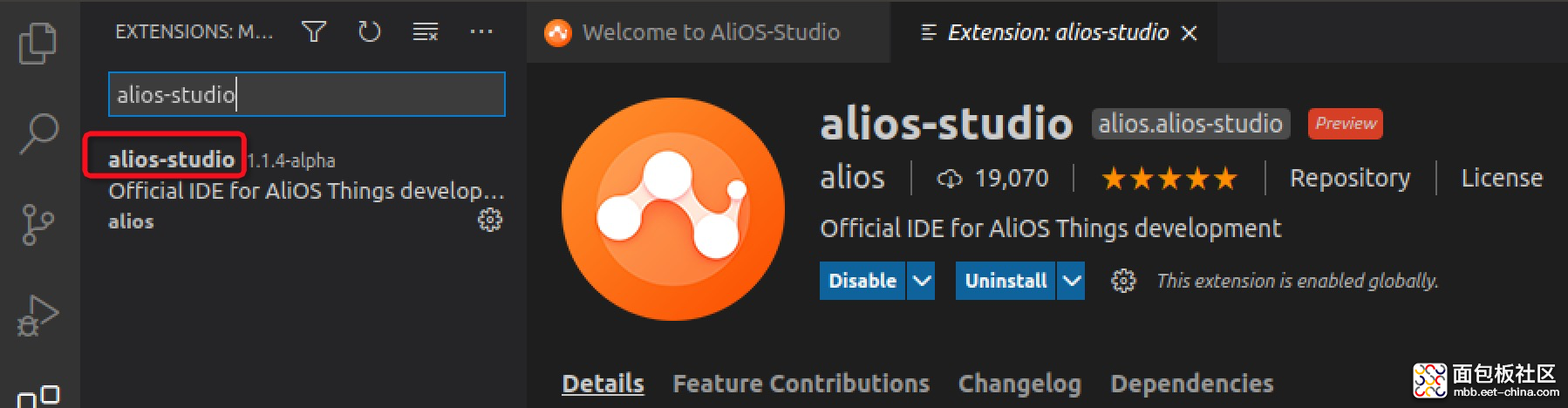
- aos-tools
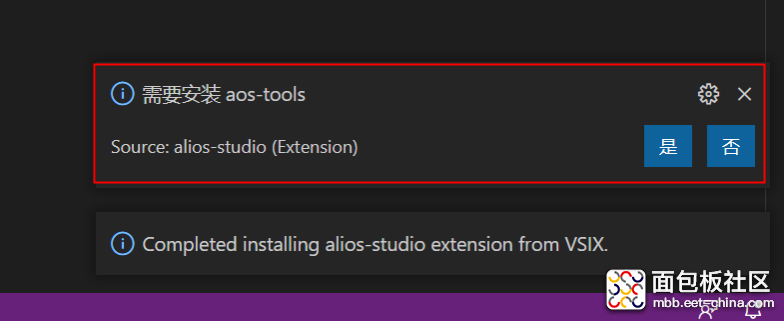
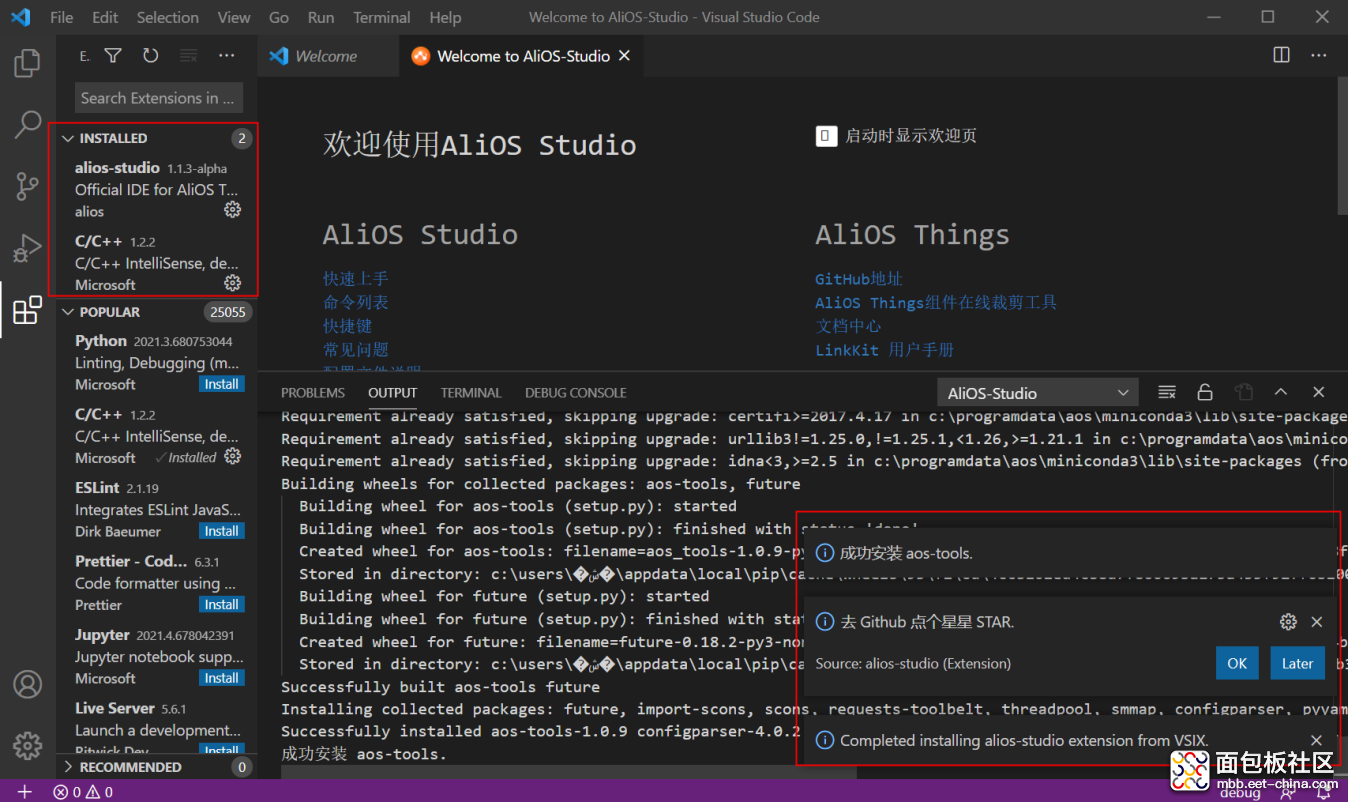
2.1 开始创建点击左下角的"+"图标开始创建工程
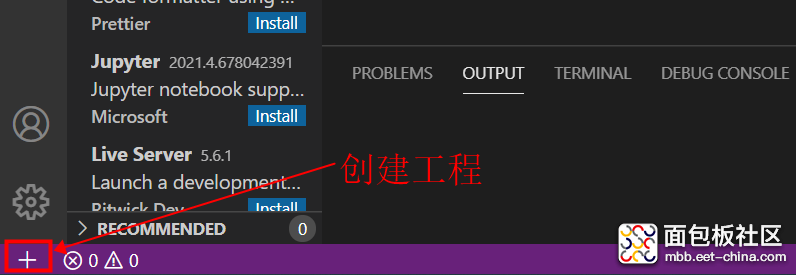
- 选择解决方案,即选择什么功能的示例程序,如helloworld demo, linksdk demo等
- 选择开发板,即选择在哪块开发板上运行这套示例程序,如HaaS100等
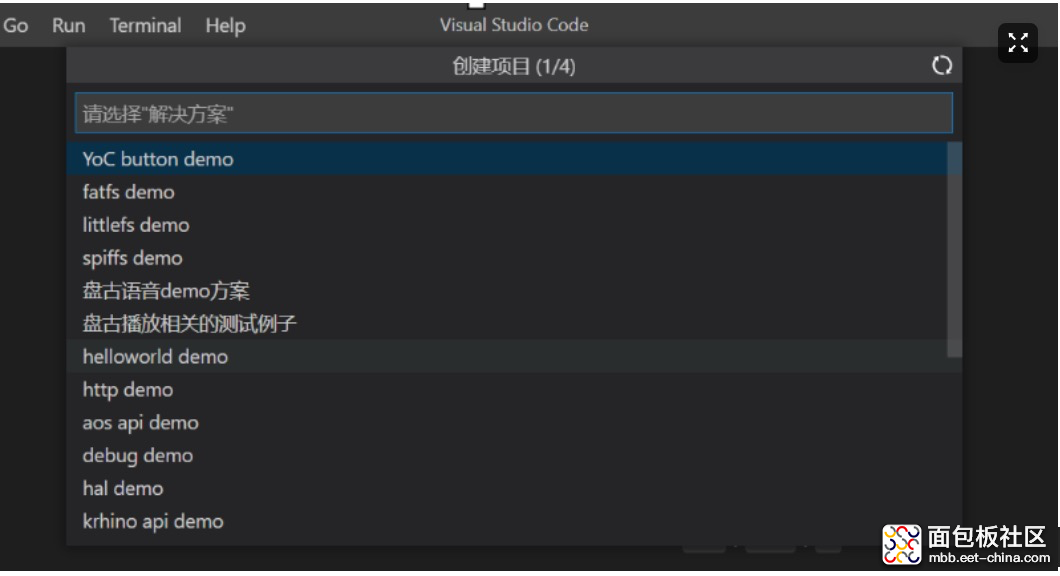
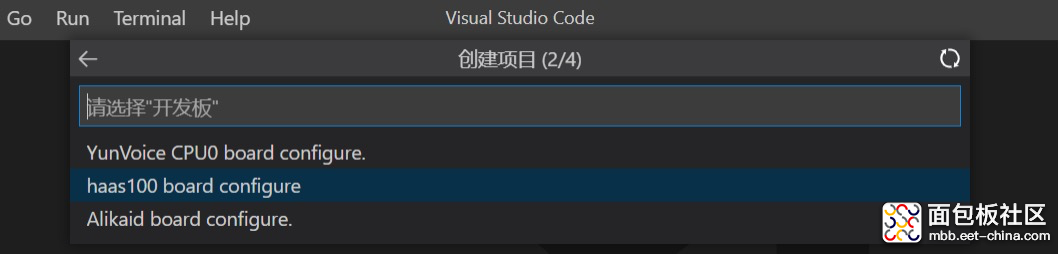


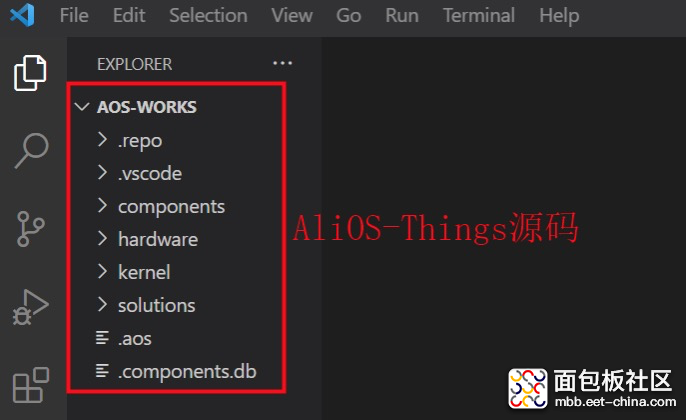
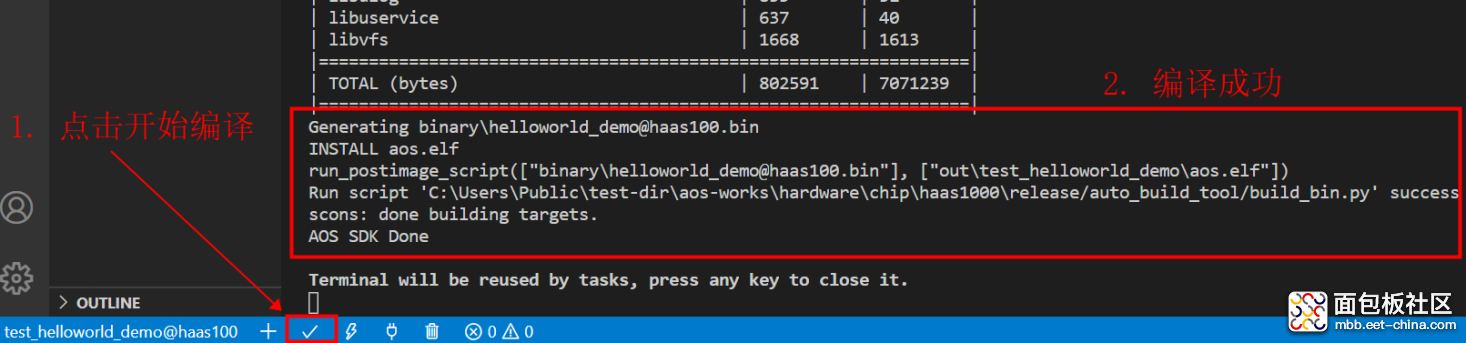
- 如下图,用数据线把HaaS开发板和电脑连起来,同时断开HaaS开发板的电源。

- 启动烧录
- 点击VS Code下方状态栏中的烧录图标,随后VS Code会显示电脑已识别到的串口的列表(Avaliable ports)
- 根据HaaS100开发板的端口号,输入相对应的串口序号
- 点击VS Code下方状态栏中的烧录图标,随后VS Code会显示电脑已识别到的串口的列表(Avaliable ports)
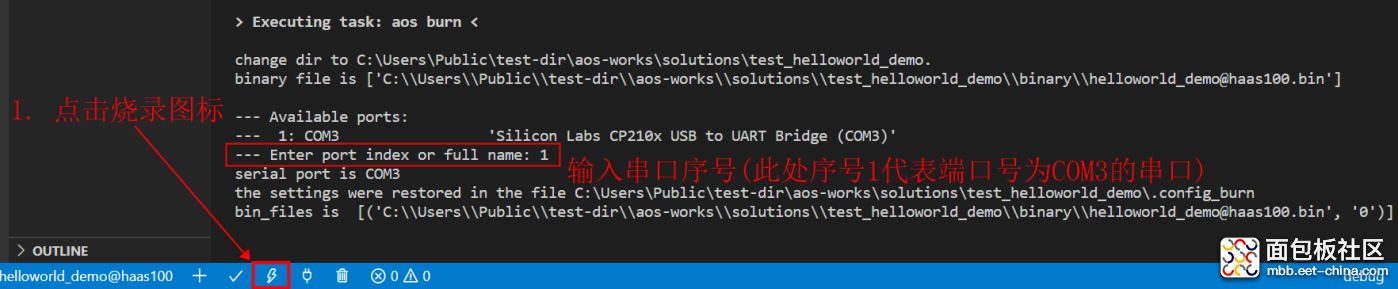
- 接上HaaS开发板的电源,稍等两分钟就可以看到VS Code提示“成功烧录”

- 点击VS Code的Serial Monitor按钮, 选择对应串口号, 下图是windows系统的示例,如果是MacOS系统的话,串口一般为/dev/cu.SLAB_USBtoUART。
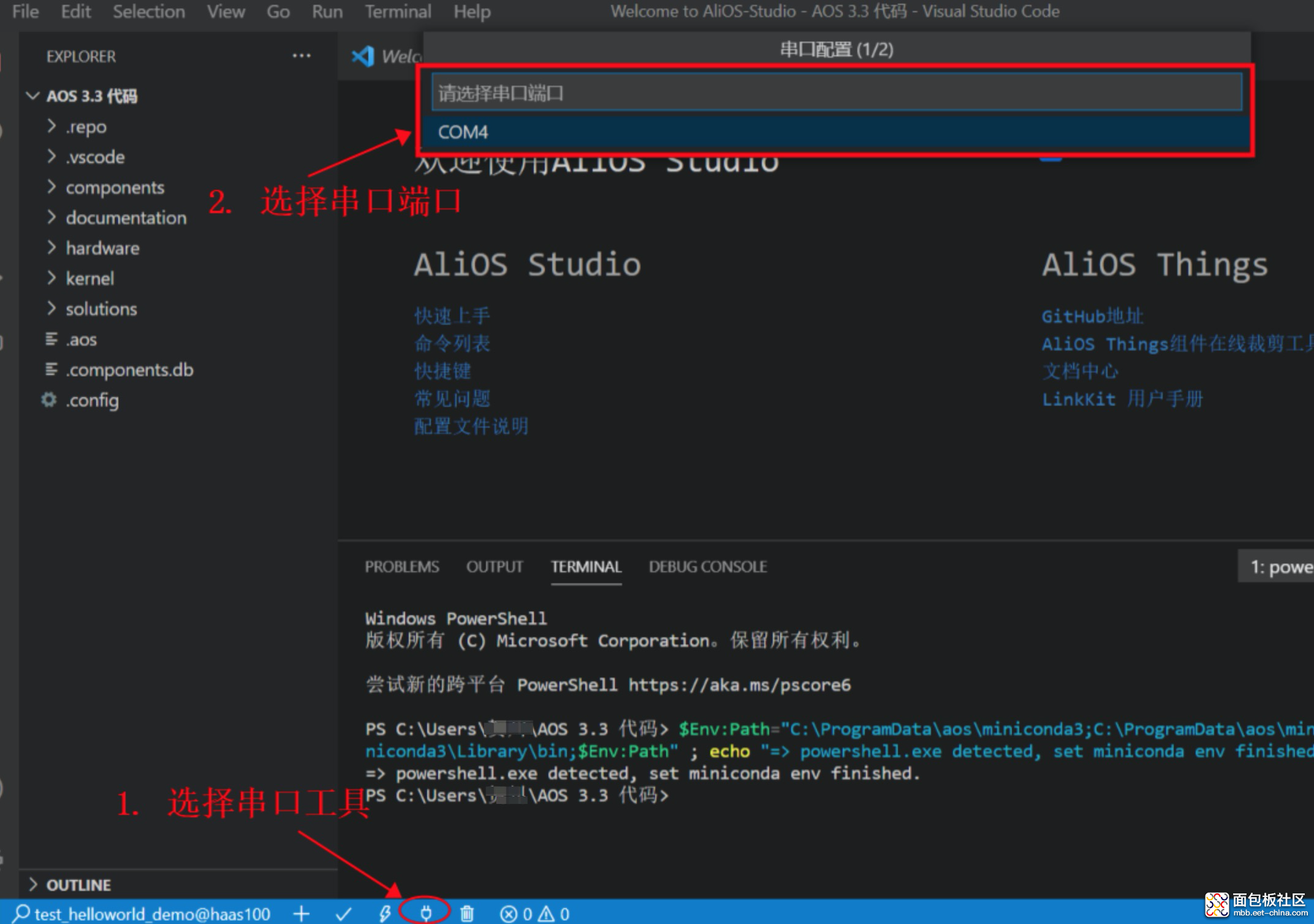
- 设置波特率为1500000
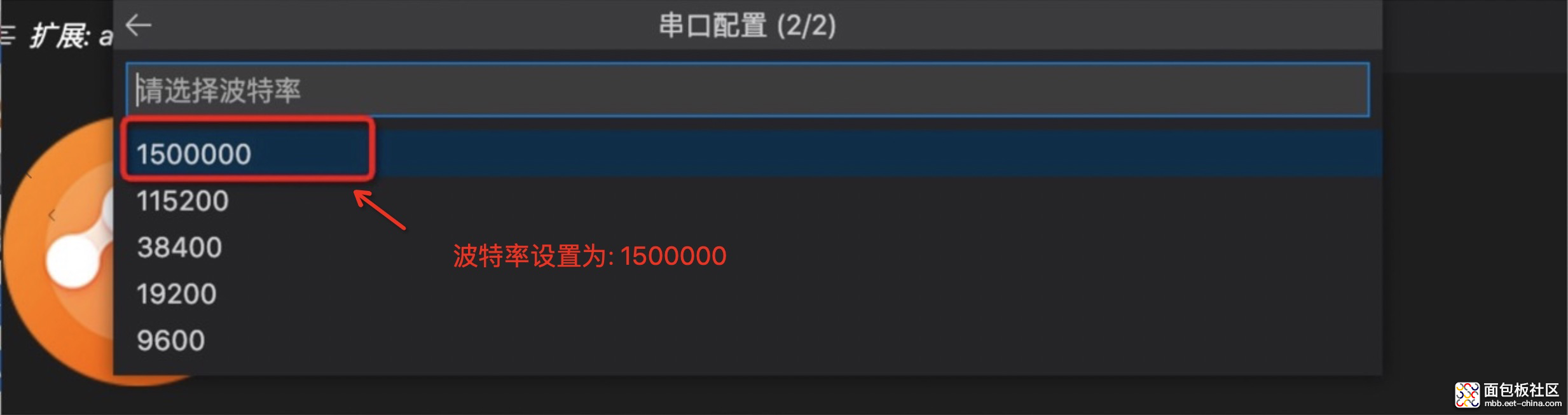
- 串口日志输出
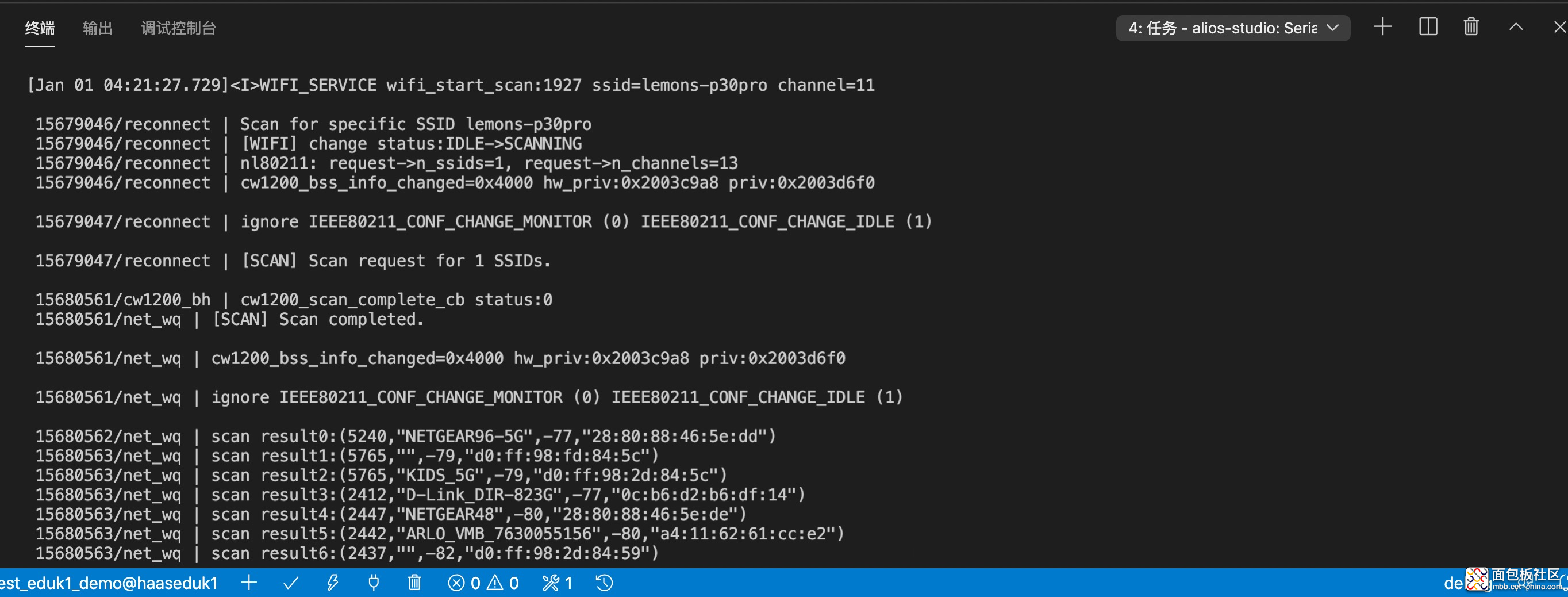
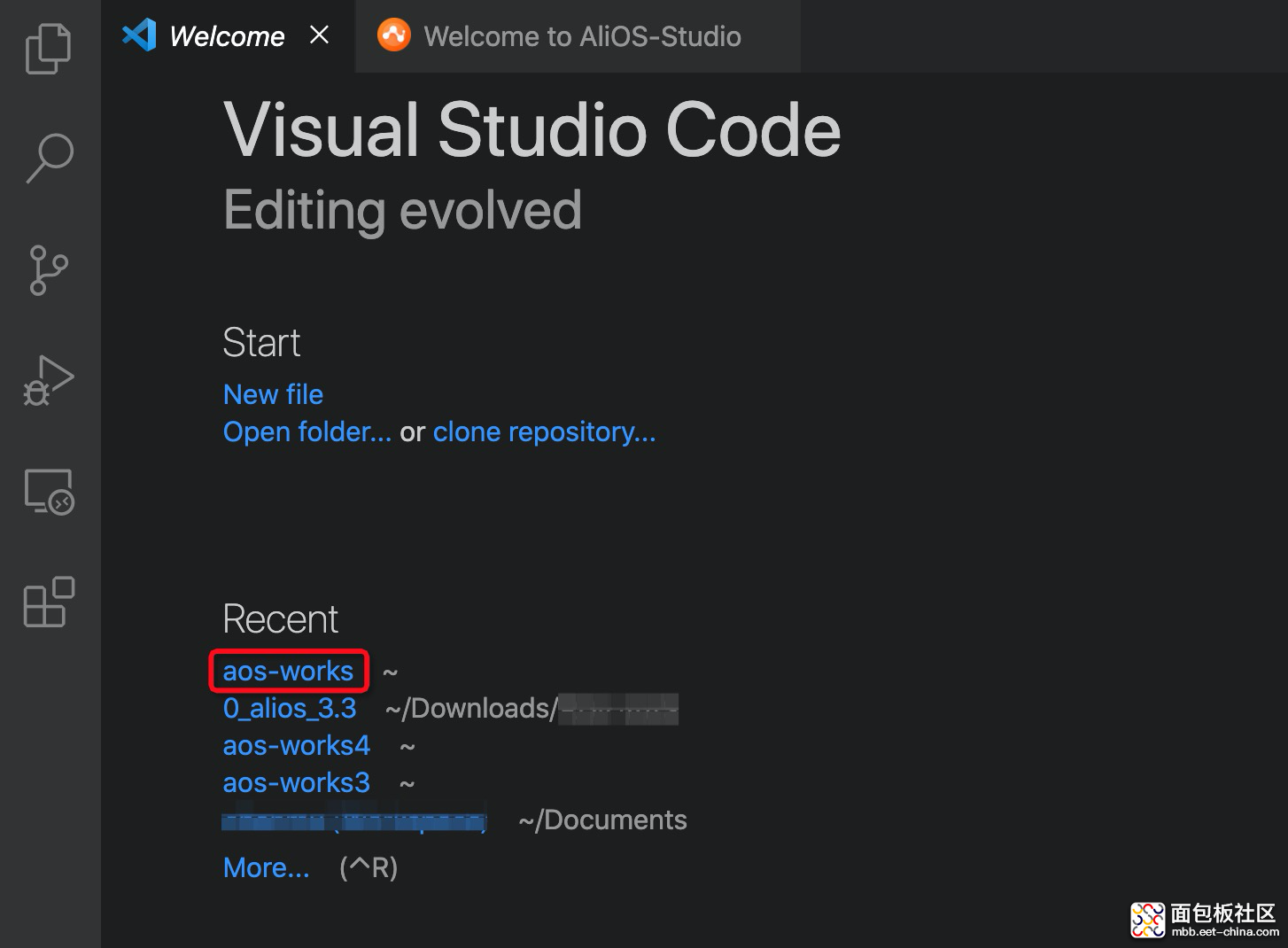






 /4
/4 


楼主威武,讲的很清楚了