- 准备一台电脑:
- 无具体要求,家用即可,Windows系统
- 无具体要求,家用即可,Windows系统
- 下载官方提供镜像
- 下载地址(百度云):https://pan.baidu.com/s/1T0Tcl3y48C1p5L6y-6HJNg 提取码:eusr
- 下载地址(百度云):https://pan.baidu.com/s/1T0Tcl3y48C1p5L6y-6HJNg 提取码:eusr
- 下载HiBurn
- 下载地址(百度云):https://pan.baidu.com/s/1bp2ypAfH2HaNPTY2KwEhEA 提取码:1234
- 下载地址(百度云):https://pan.baidu.com/s/1bp2ypAfH2HaNPTY2KwEhEA 提取码:1234
- 下载并安装虚拟机VMware Workstation
- 下载地址:https://www.vmware.com/products/workstation-player/workstation-player-evaluation.html
- 下载地址:https://www.vmware.com/products/workstation-player/workstation-player-evaluation.html
- 下载并安装MobaXterm工具
- 下载地址:https://en.softonic.com/download/moba/windows/post-download
- 下载地址:https://en.softonic.com/download/moba/windows/post-download
- 下载并安装RaiDrive工具
- 下载地址:https://forspeed.rbread05.cn/down/newdown/5/28/RaiDrive.rar
- 下载地址:https://forspeed.rbread05.cn/down/newdown/5/28/RaiDrive.rar
- 下载并安装开发板USB驱动
- 下载地址:http://www.wch.cn/search?q=ch340g&t=downloads
- 下载地址:http://www.wch.cn/search?q=ch340g&t=downloads
- 下载并安装VS Code
- 下载地址:https://code.visualstudio.com
- 下载地址:https://code.visualstudio.com
- 解压百度云下载的HarmonyOSUbuntu18.4镜像OVF.zip文件到某个目录。
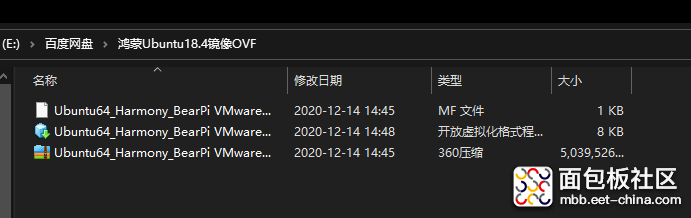
- 打开VMware Workstation工具
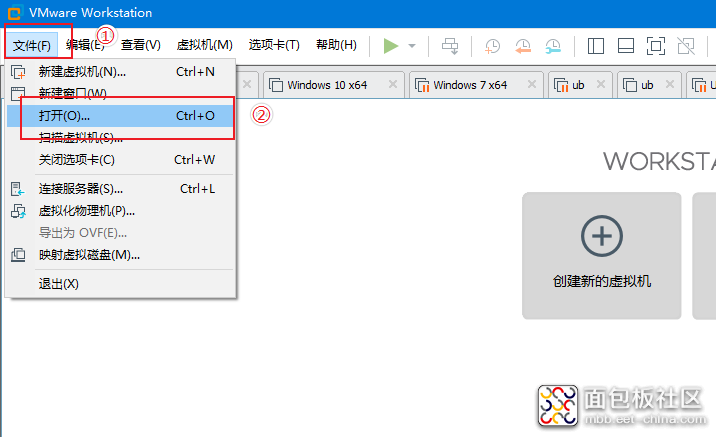
- 选择第1步解压的Ubuntu18.4镜像OVF文件夹中,点击打开
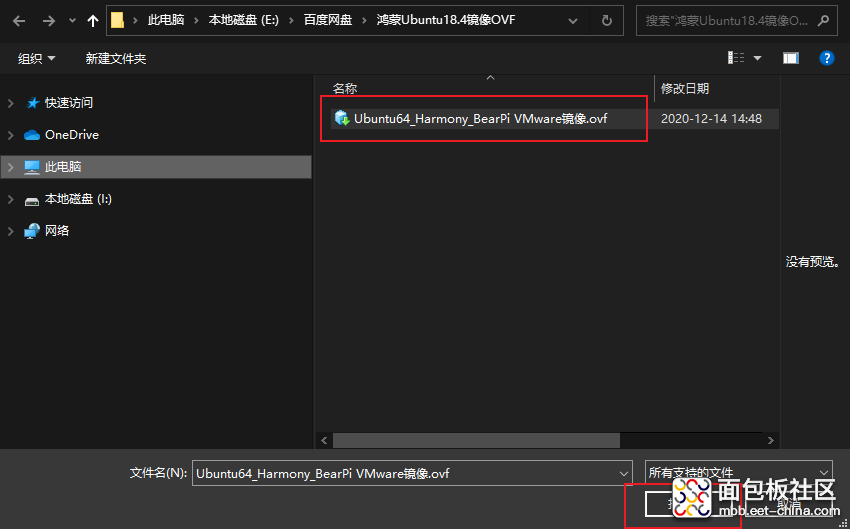
- 导入镜像到本地磁盘(选择一个磁盘空间大小≥ 10G的盘),点击导入。
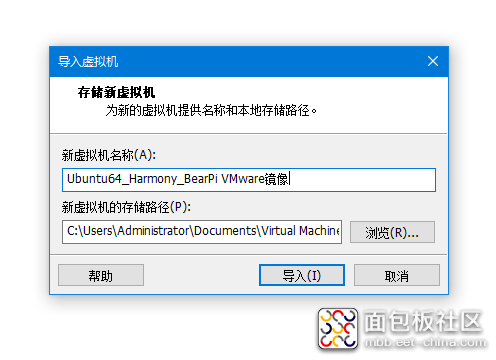
- 点击开启此虚拟机,来开启虚拟机电源
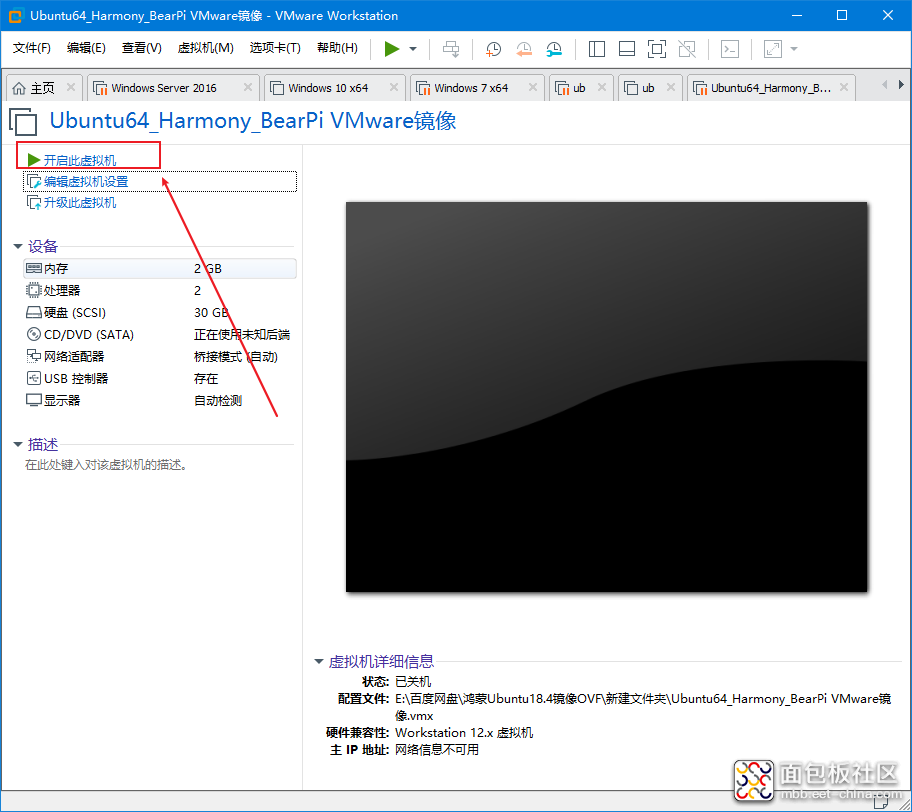
- 此时虚拟机进入登录界面,点击HarmonyOS
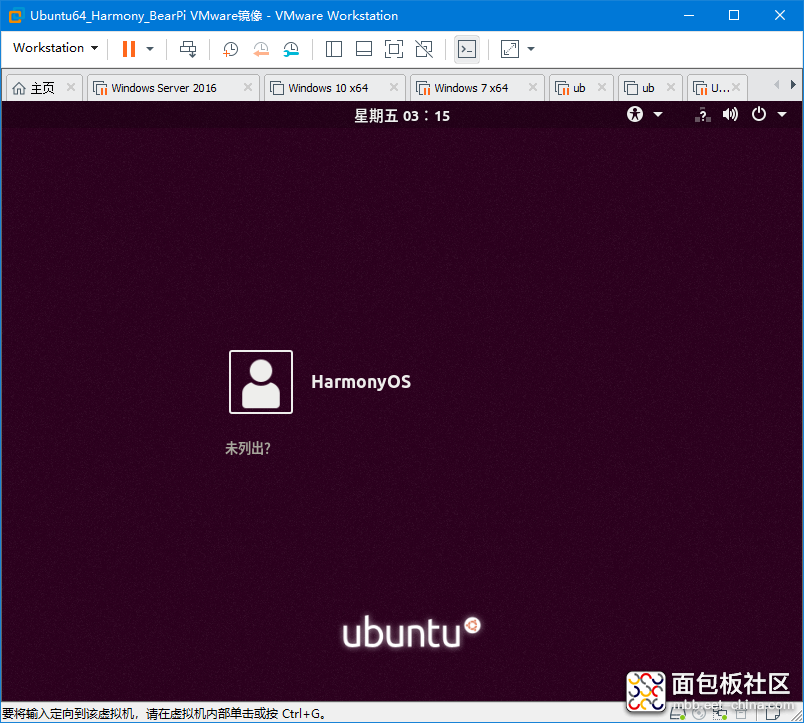
- 输入密码:bearpi,然后点击登录
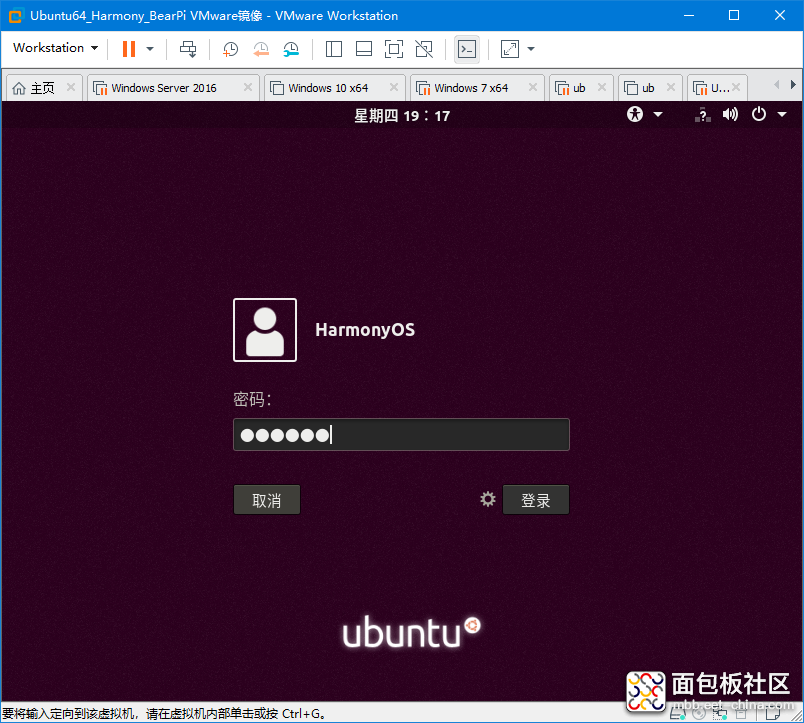
- 进入桌面后,点击桌面空白处右键,点击打开终端(E)
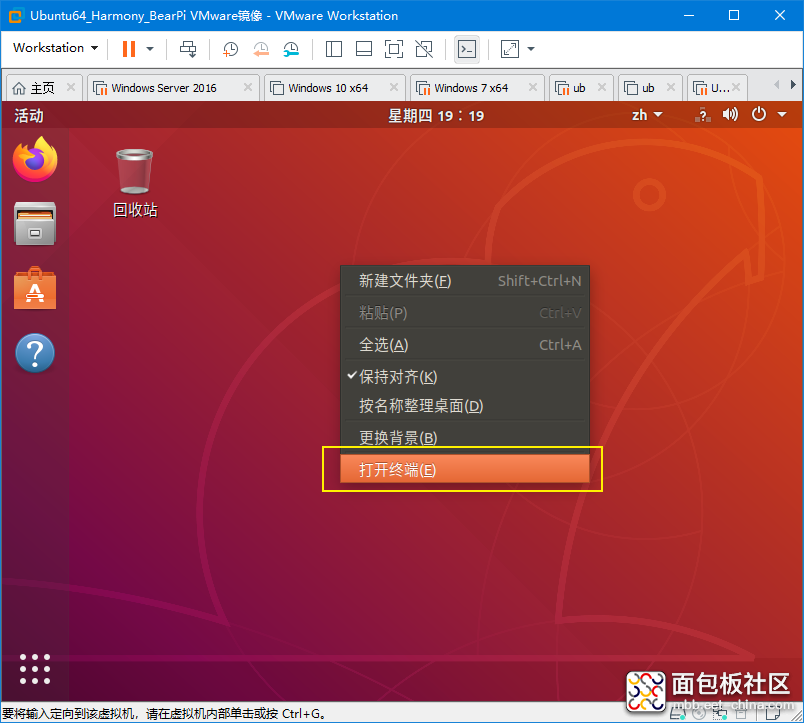
- 在终端中输入ifconfig,然后点击回车,除lo外,另外一个就是你的网卡信息,记录你获取到的IP地址。
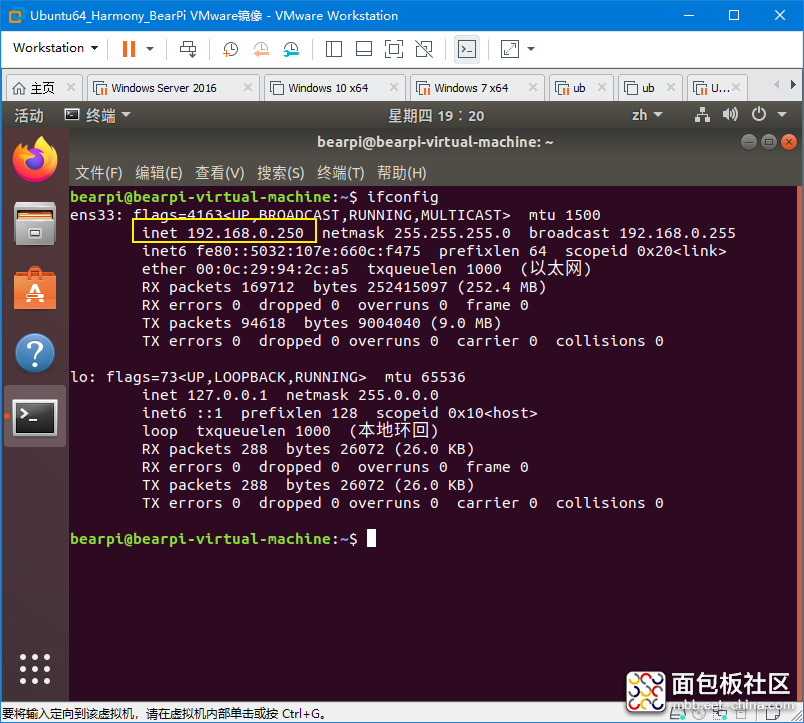
- 最小化VMware Workstation,回到Windows桌面上。
- 附加:如果连不上网络(如果主机网络需要拨号,如校园网络、ADSL拨号等)在VMware Workstation中,点击虚拟机>> 设置
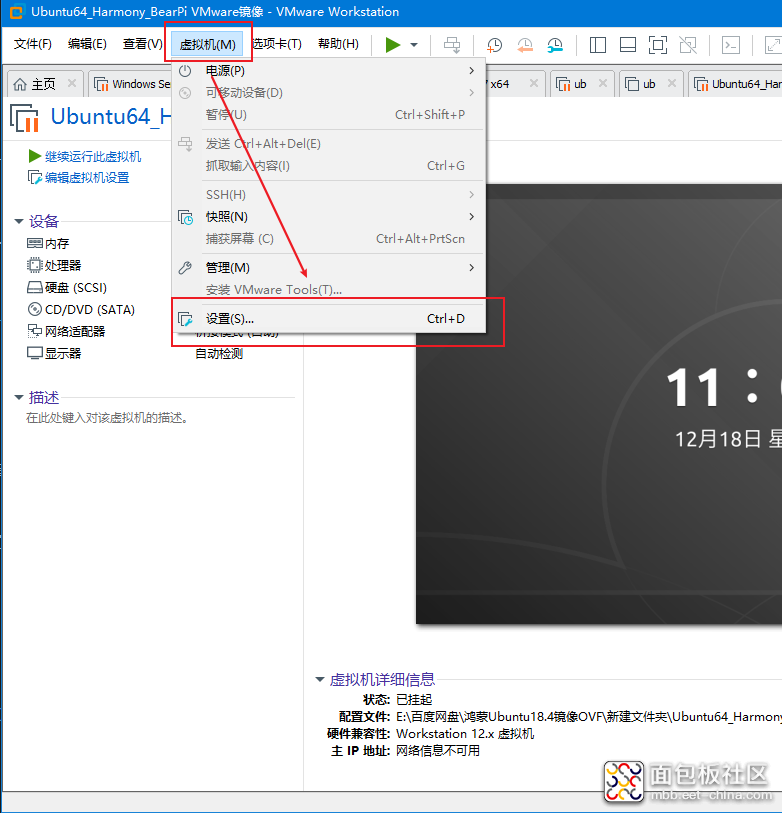 然后在网络适配器中,改成NAT 模式,点击确定
然后在网络适配器中,改成NAT 模式,点击确定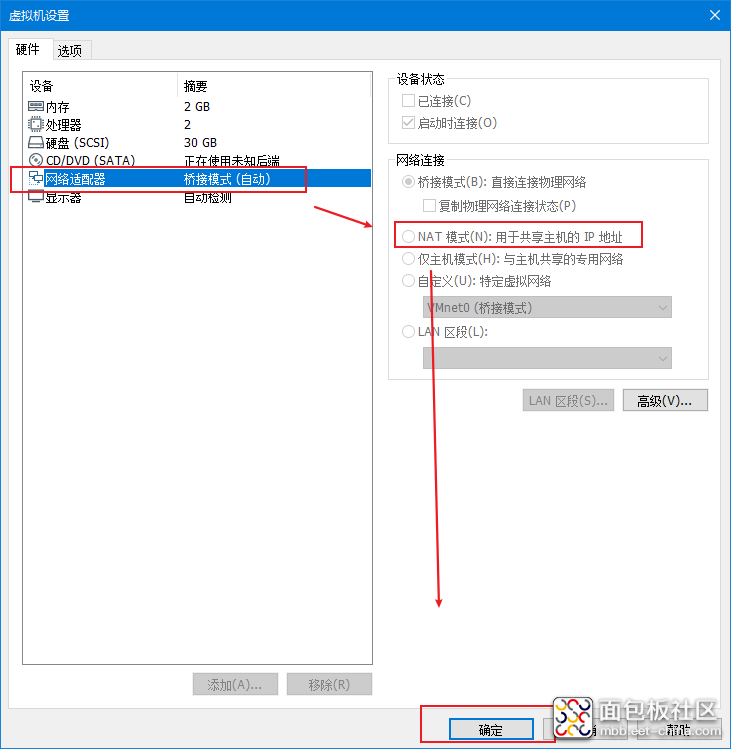 然后再回复步骤8。
然后再回复步骤8。
- 打开MobaXterm工具,并依次点击:Session,SSH 按钮。
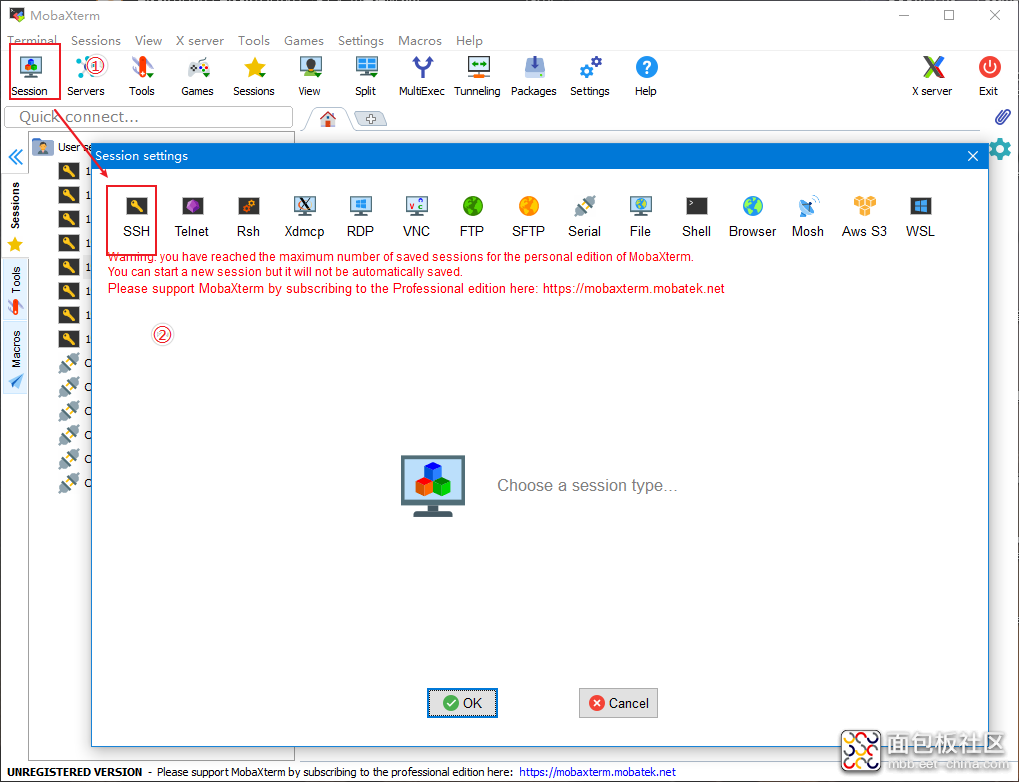
- 输入连接信息,远程地址,并点击OK
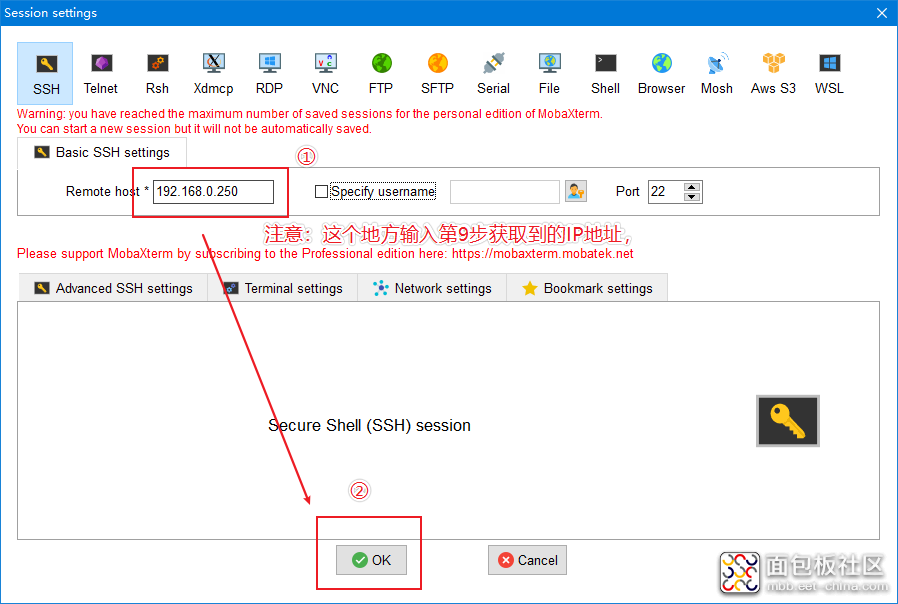
- 输入账号:bearpi,点击回车
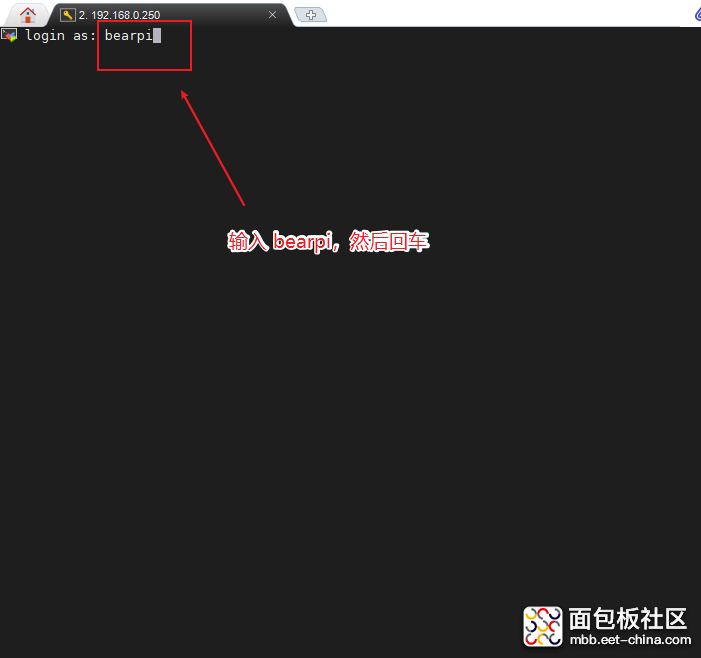
- 输入密码:bearpi,注意,输入密码的时候屏幕不会显示,输完之后点击回车
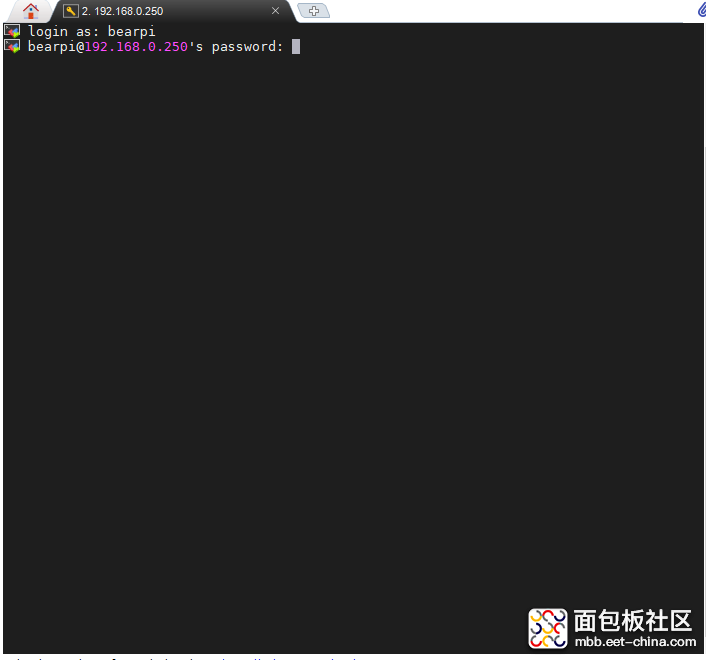
- 在弹出的界面上,点击Yes保存账号信息,以免下次输入
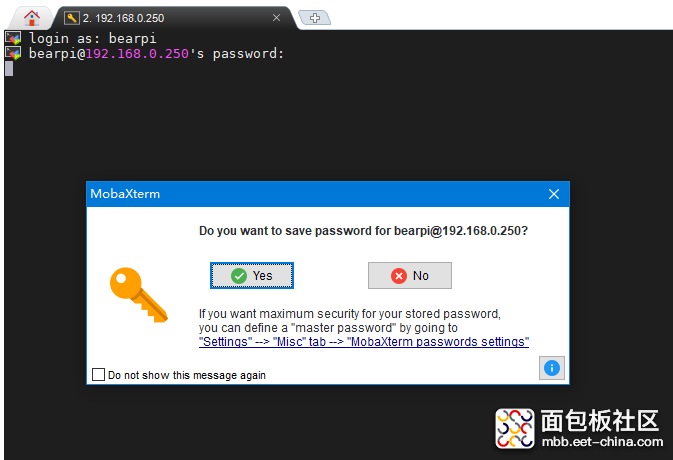
- 安装RaiDrive软件默认安装即可。
- 切换为中文语言
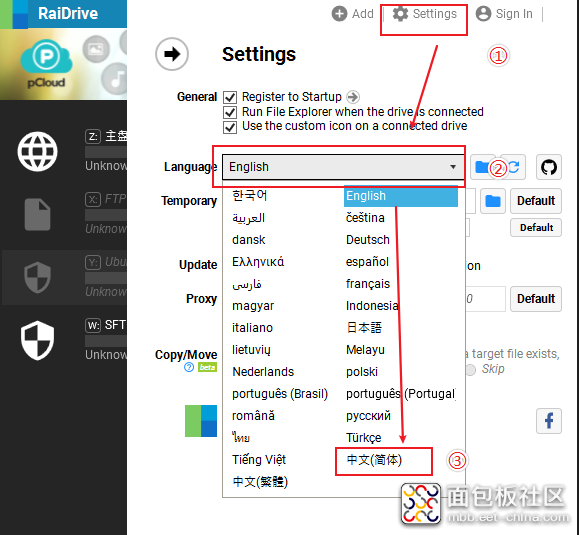
- 添加链接信息
- 取消勾选只读
- SFTP://______ (这个输入 三.9 获取到的地址)
- 账户:账号和密码皆为 bearpi
- 其他默认
- 点击确定
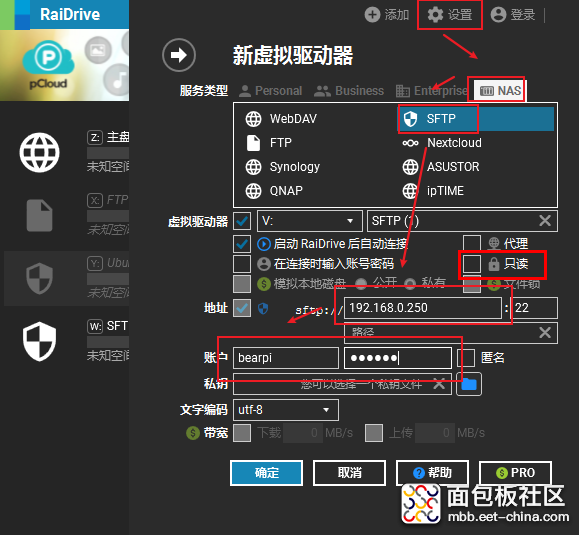
- 取消勾选只读
- 查看本地映射的ubuntu文件路径
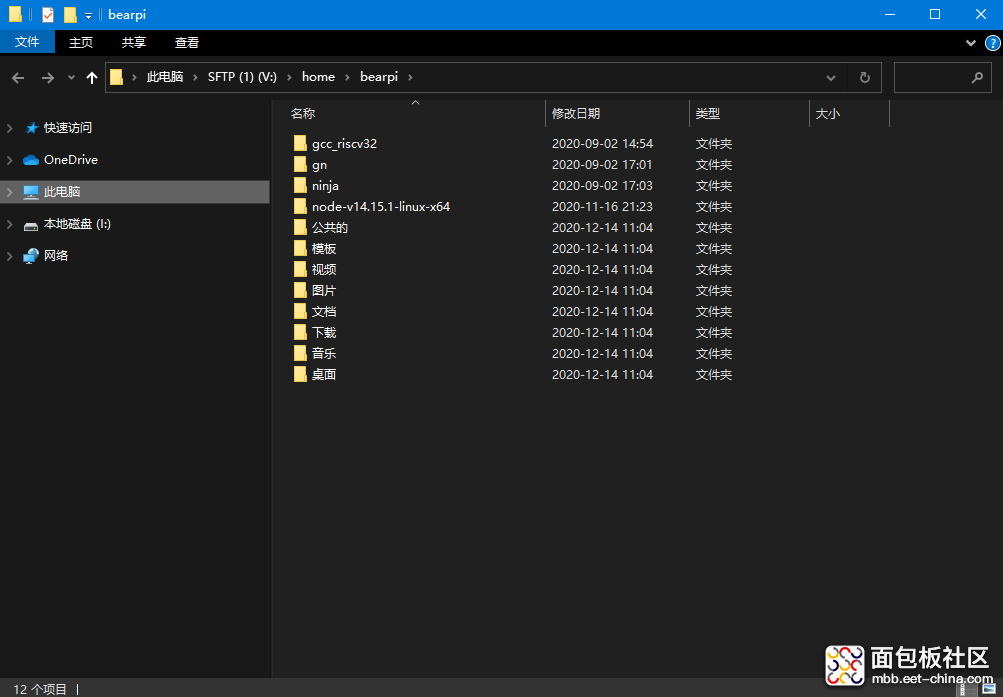
- 鼠标焦点移到MobaXterm
- 在MobaXterm中输入:cd /home/bearpi
然后回车
- 在MobaXterm中输入:mkdir project && cd project
然后回车
- 在MobaXterm中输入:hpm init -t default
然后回车
- 在MobaXterm中输入:hpm i @bearpi/bearpi_hm_nano
然后回车,等待1-3分钟(根据不同网速)注: 若执行失败请参考第三-11解决网络问题,并通过ping外网确认ubuntu网络正常。
- 当屏幕中出现Installed.意味着代码获取完成
- 在MobaXterm中输入:hpm dist
然后回车,等待直到屏幕出现:BUILD SUCCESS字样,说明编译成功。
- 查看编译出的固件位置当编译完后,在Windows中可以直接查看到最终编译的固件,具体路径在:
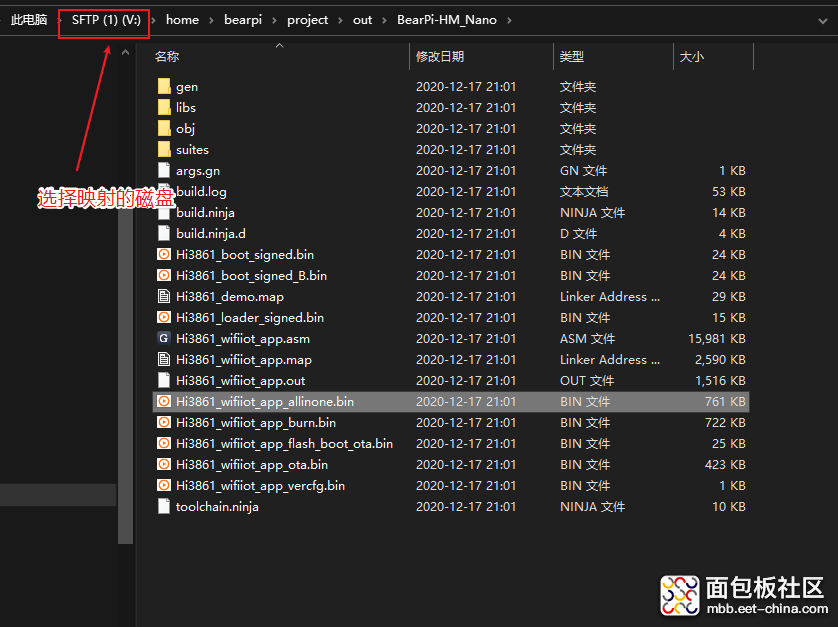 *注意,最前的磁盘在为RaiDrive映射的路径。
*注意,最前的磁盘在为RaiDrive映射的路径。
- 通过TypeC数据线,把电脑与BearPi-HM Nano连接。
- 安装CH340驱动。下载地址:http://www.wch.cn/search?q=ch340g&t=downloads
- 关闭虚拟机捕获USB功能。(有很多开发者都是因为虚拟机捕获了USB设备,导致本机Windows电脑看不到串口)
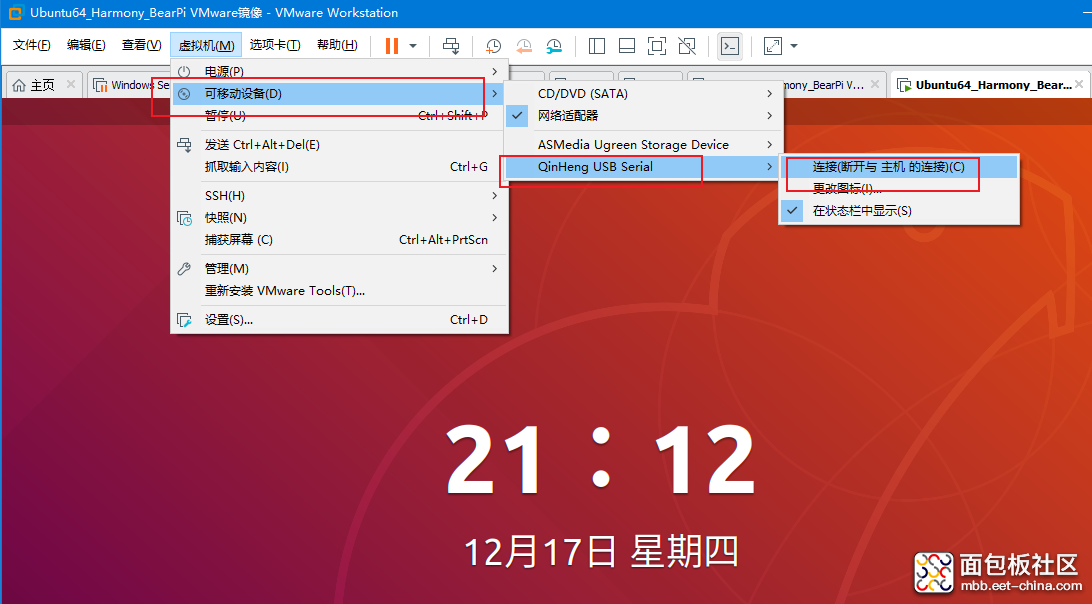 如果上面操作不行,直接关闭VMware Workstation,选择挂起,然后再重新插拔USB。
如果上面操作不行,直接关闭VMware Workstation,选择挂起,然后再重新插拔USB。
- 查看开发板的串口
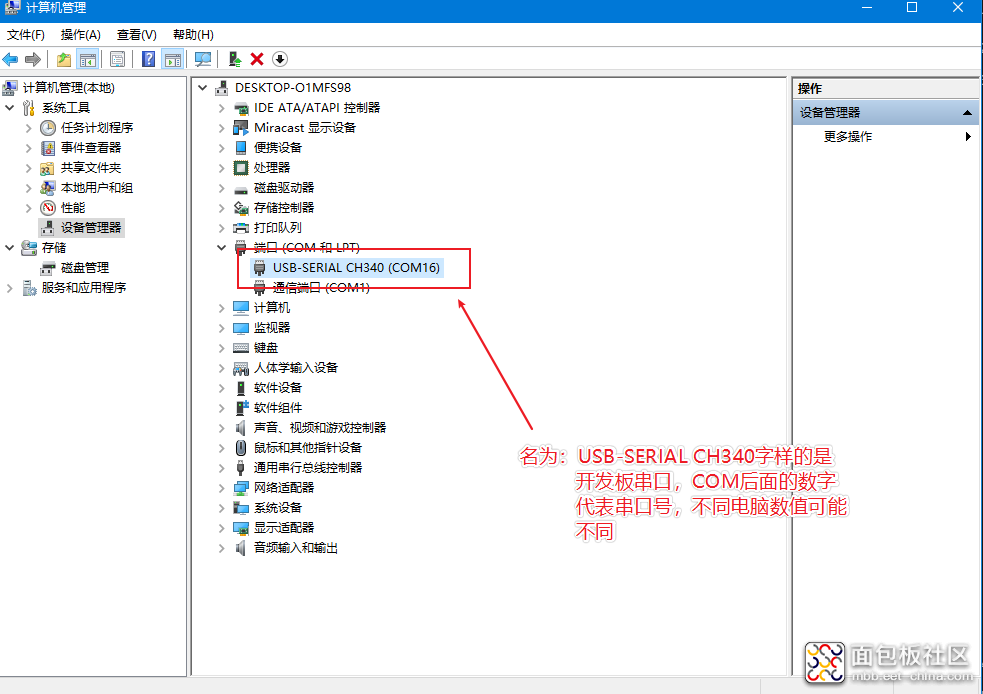
- 在Windows打开Hiburn工具,并点击Refresh,在COM中选择第八-4看到的COM号
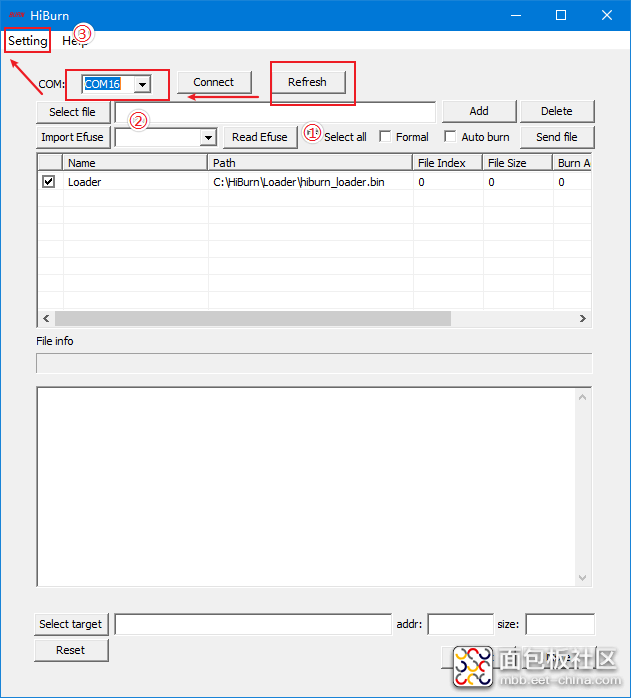 然后点击Setting,并选择 Com settings,
然后点击Setting,并选择 Com settings,
- 在Com settings中设置Baud为:921600,点击确定
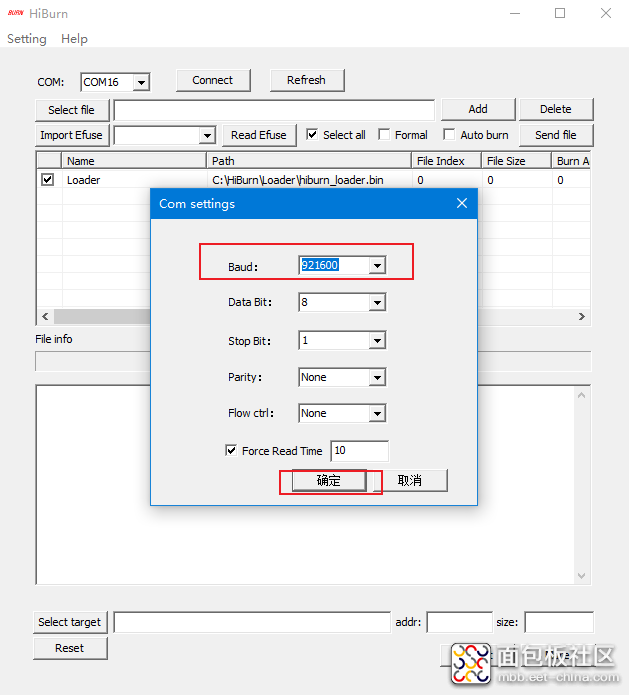
- 点击 Hiburn工具中的Select file按钮,在弹出的文件框中,选择七-2 中对应的路径,并选中:Hi3861_wifiiot_app_allinone.bin 文件。
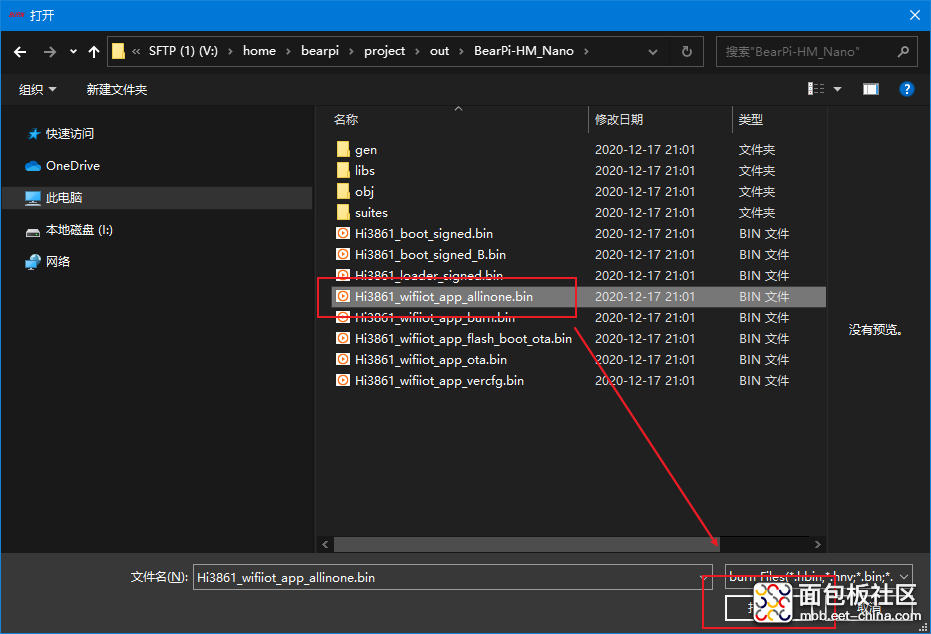
- 点击Auto burn复选框,然后点击Connect
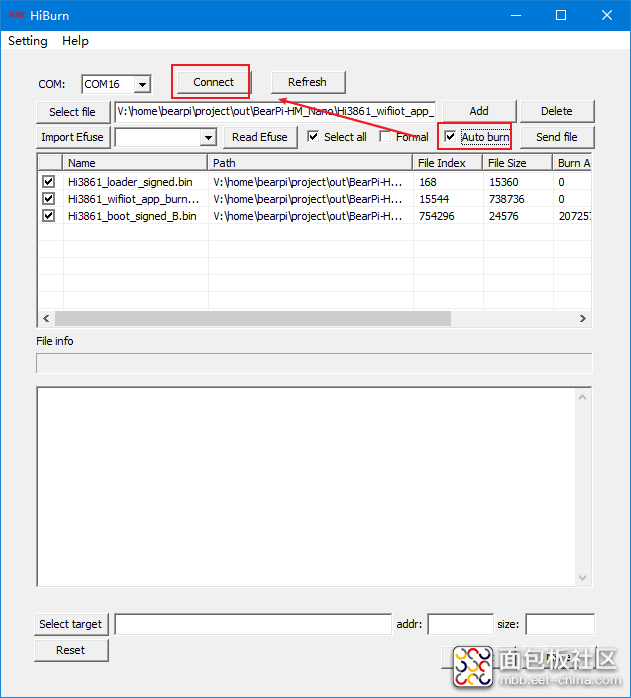 此时Connect按钮变成Disconnect,等待下载
此时Connect按钮变成Disconnect,等待下载
- 复位开发板RESET按键,开始下载程序

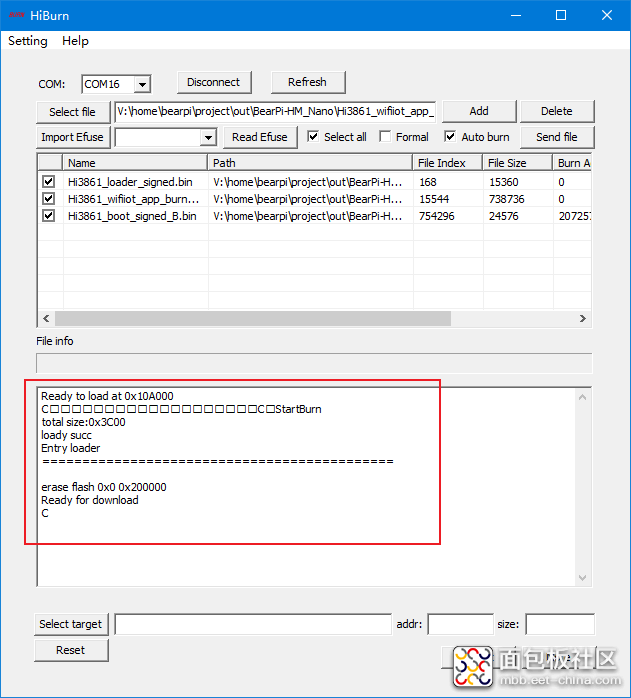
- 直到出现Execution Successful字样,程序下载完成。
- 下载完后,点击Disconnect按钮,便于后面调测使用。
- 打开MobaXterm,
- 点击:Session、Serial按钮
- 设置Seral port为 Hiburn 同一个串口
- 设置Speed为 115200
- 点击OK
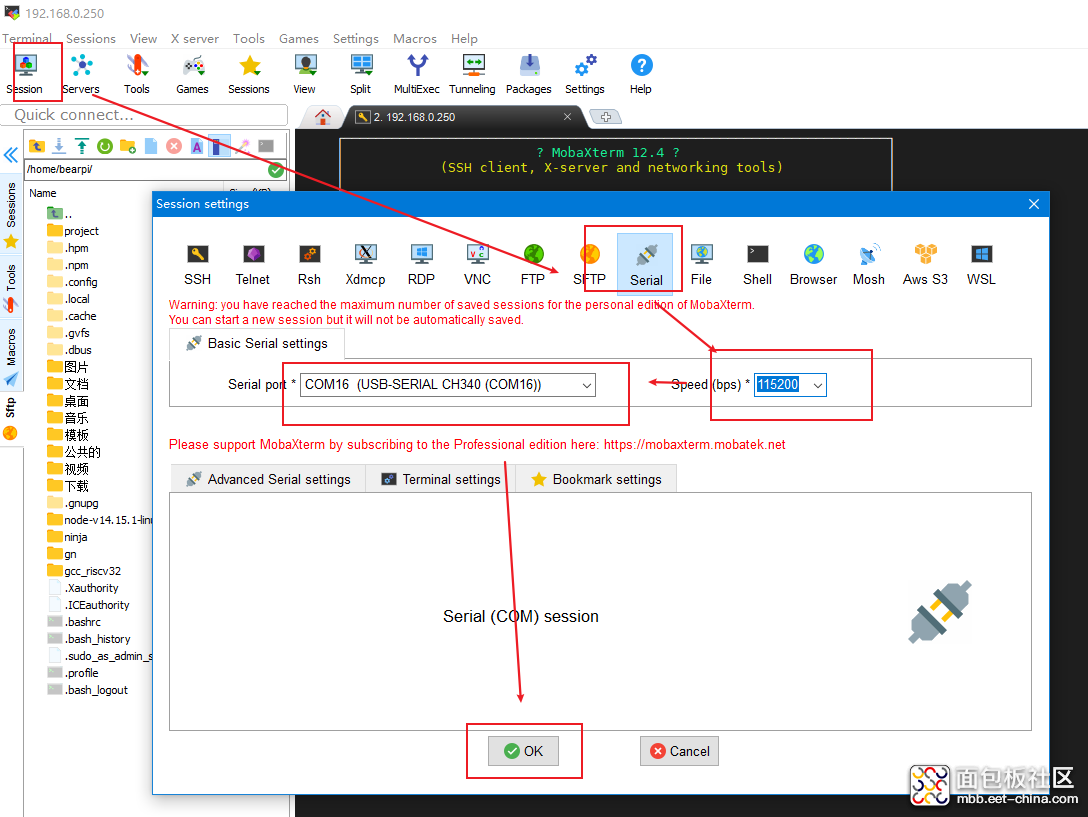
- 如果显示Unable to open...等字样,需要看一下Hiburn的链接状态是否为关闭(九-7)步骤。
- 复位开发板,此时COM打印出对应日志信息
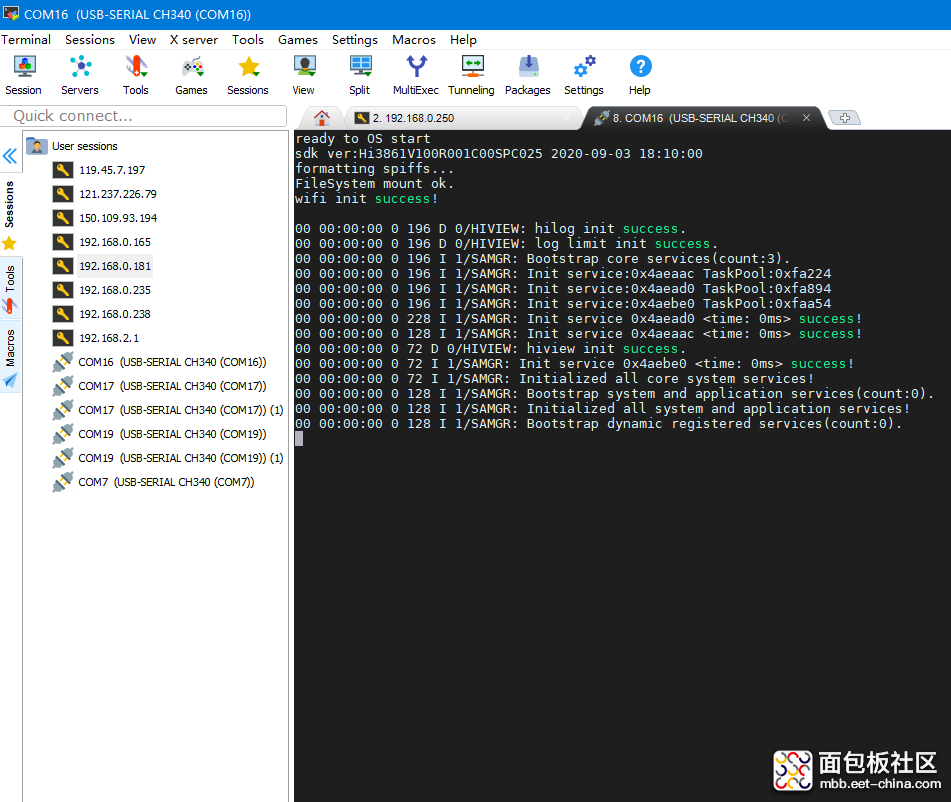
[color=rgb(51, 51, 51) !important](本内容转载自小熊派开源社区)




 /4
/4 

