疫情还未过去,工作和生活仍受限制,相信不便外出的小伙伴们都开始疯狂学习补充能量,比如我司的工程师小哥哥最近就在疯狂学习以太网。为了检验学习成果,领导给工程师小哥哥出了一道考题:
基于CANoe,如何只用1个VN5640A搭建含2个交换机的车载以太网网络?
说明:
VN5640A是Vector公司推出的以太网接口设备。与VN1640A等CAN总线接口卡类似,VN5640A可以作为以太网接口卡,支持CAN和以太网协议。同时VN5640也可作为以太网高层设备,实现交换机,端口镜像,残余总线仿真,DOIP等功能
此网络结构如下图1所示,包含两个交换机N3和N4、两个仿真的网络节点N1和N6、两个真实的ECU N2和N5
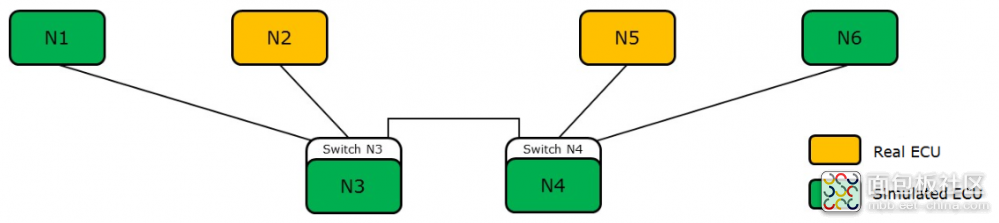
图1 任务网络结构
在看到这个网络结构后,工程师小哥哥立刻就想到了实现方案:
1. 2个VN5640A做为2个Switch
2. 在CANoe中建立两个以太网仿真通道ETH1和ETH2
3. 将2个VN5640A连接到CANoe中的两个通道ETH1和ETH2上
So easy,分分钟就能搞定~
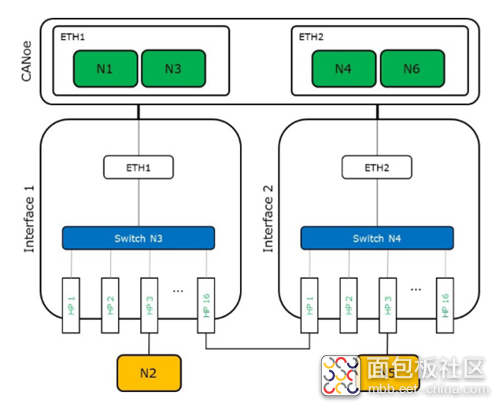
图2 基于2个VN5640A的网络结构
咦,好像哪里不太对劲?噢,这是用的2个VN5640A啊,题目要求的是用1个VN5640A,审题不仔细,鸡腿都要扣没了……
但是,话说回来了,这用1个VN5640A怎么能变成2个Switch来用呢?这怎么可能实现?工程师小哥哥表示他的小脑瓜好像有点不够用了。
相信有不少小伙伴都和工程师小哥哥一样,想到的是用2个VN5640A来实现的这种常规解决方案。这意思难道还有什么神奇的方式来实现只用1个VN5640A搭建含2个交换机的车载以太网网络?
——答案就是升级!硬件驱动(Vector Driver Setup)升级到11.1版本,CANoe升级到12.0版本,问题就能轻松解决!
将硬件驱动升级到11.1版本后,VN5640A增加了Network-based mode配置模式。在此配置模式下,可以在1个VN5640A中设置2个Switch,而且2个Switch可以被分配到同一个网络中,在CANoe中只需建立一个以太网仿真通道,就可以实现只用1个VN5640A搭建含2个交换机的车载以太网网络的要求。
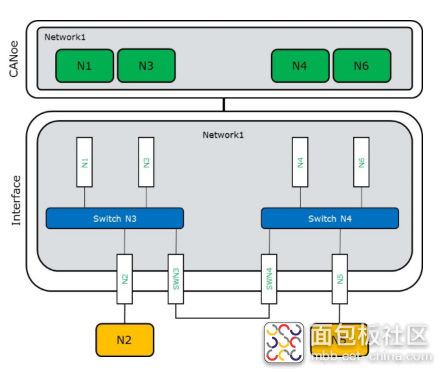
图3 Network-based mode模式下网络结构
硬件驱动版本升级到11.1之后,增加的Network-based mode模式对于以太网接口设备(如:VN5610A、VN5640A)的使用方式带来了很多实用的新功能,不仅能满足基于以太网系统的分析、测试和仿真的要求,而且使用方法更加灵活,满足更多的使用场景:
| 一个硬件设备在内部可分为多个Switch
| 数据可以镜像至多个端口
| 通过以太网host模式控制硬件设备
……
那么,问题又来了,Network-based mode如何配置呢?下面以VN5640A为例进行说明。
Network-based mode如何配置
将VN5640A连接至电脑,打开Vector Hardware Config 软件。在VN5640图标上右键,选择 Ethernet access mode configuration-> Network-based mode设备将会自动开始进行约30S的配置过程。此过程中LED灯会依次点亮,待设备配置完成后,会自动在列表中重新出现,在配置过程中不要进行断电等操作对设备进行干扰。
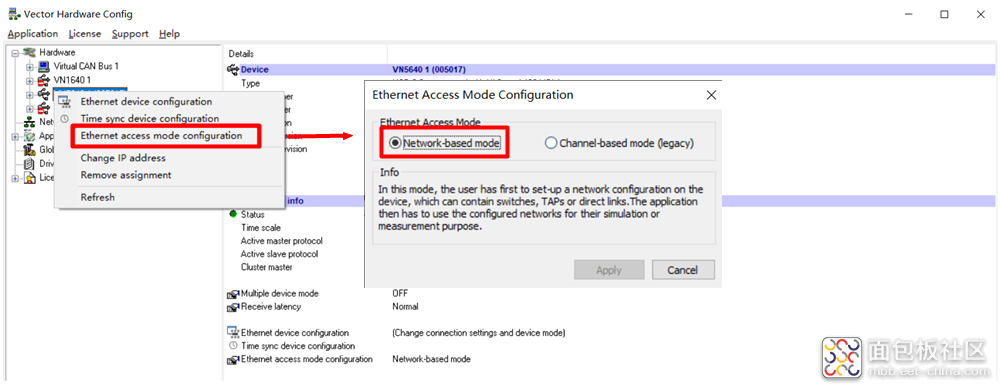
图4 配置Network-based mode
接下来点击VN5640A 的配置选项Ethernet device configuration,我们就进入了Network-based mode的配置界面,在此界面中就可以进行相应的配置,下图的配置方案就解决了领导出的考题(只用1个VN5640A搭建含2个交换机的车载以太网网络)。
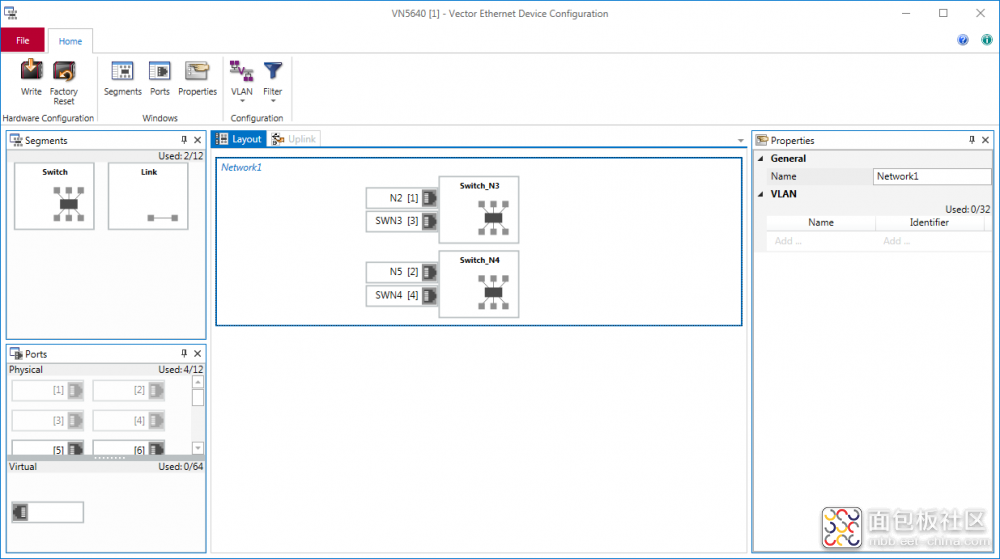
图5 Network-based mode模式配置窗口
下面我们介绍一下配置操作,在进行配置操作之前我们先了解几个概念:
Port(physical):指VN5640A的以太网物理接口,应用程序可以为物理端口配置物理层属性
Port(virtual):指VN5640A与应用进行交互的虚拟端口,虚拟端口不代表任何物理连接,无法配置物理层属性
Segment:指网络中的一个或多个端口联合组成的分段,充当端口连接的元素
Network:指分段及其分配的端口所组成的网络
Uplink:指将设备连接到上位机软件(如:CANoe、CANape)或记录仪的接口
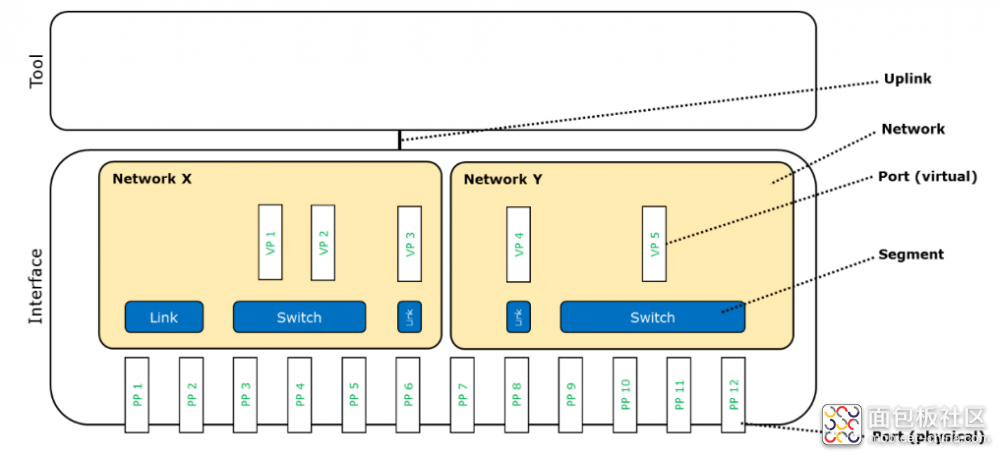
图6 概念定义
Network-based mode模式配置窗口主要由以下窗口构成:
Segments窗口:此窗口为控件库,包含Switch和Link两个控件,供Layout窗口选择使用
Ports窗口:此窗口为控件库,包含物理端口和虚拟端口两个控件,供Layout窗口选择使用
Layout窗口:此窗口为VN5640A的主要配置窗口,可以对VN5640A进行灵活的配置操作,例如在一个VN5640A中可以同时配置TAP模式、Directconnection模式、Media converter模式、Switch模式
Uplink窗口:在此窗口中进行镜像端口、过滤器选项和HOST端口选项配置
Properties窗口:此窗口用于显示、更改所选元素的属性
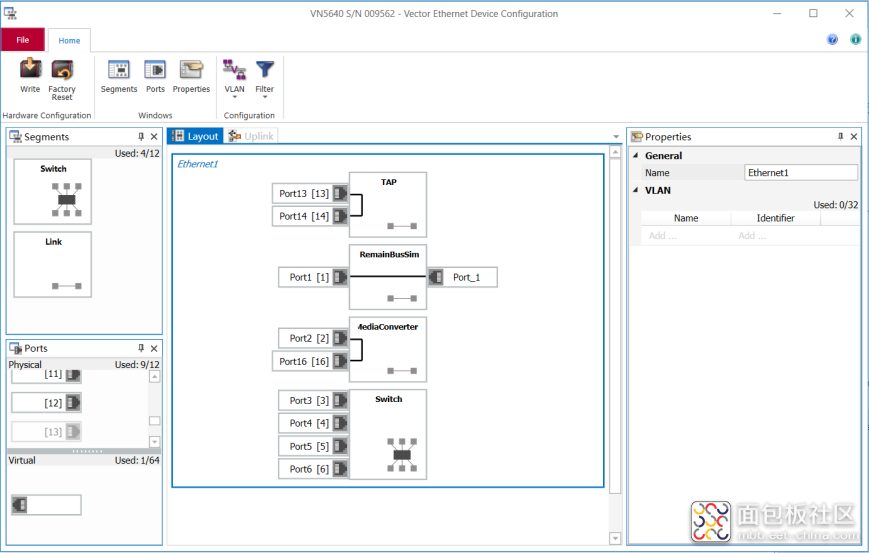
图7 Network-based mode模式配置窗口
在此模式下配置工作比较简单而且灵活,我们使用此模式的一般流程:
根据自己要构建的网络结构及要实现的功能,在layout窗口中添加相应的控件来配置VN5640A的使用方式,并完成Port、Network等属性的设置
根据要求决定是否需要在Uplink窗口中设置端口镜像、筛选等功能
点击Write选项,将配置下载至VN5640A中,配置成功会出现如下图8所示的提示窗口
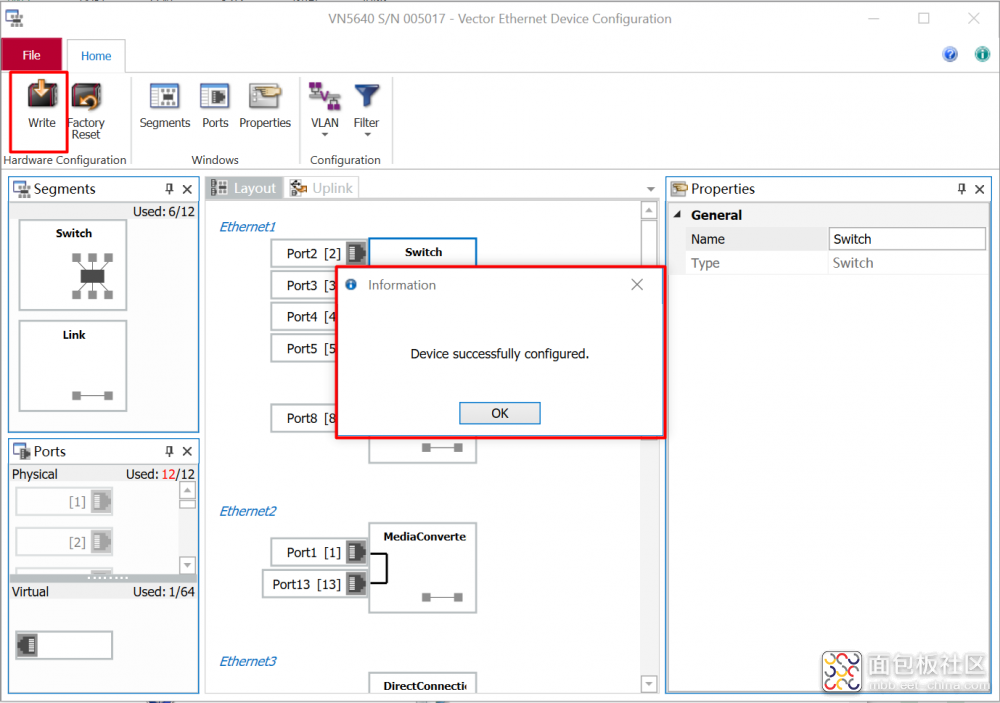
图8 成功下载配置
接下来就需要来到CANoe中进行相关的操作,在CANoe中又需要如何配置呢?
CANoe中如何配置
CANoe12.0版本中提供了与Network-based mode相对应的3个以太网工程模板:
ASR4_Ethernet Port Based
Ethernet Port Based
SOME-IP Port Based
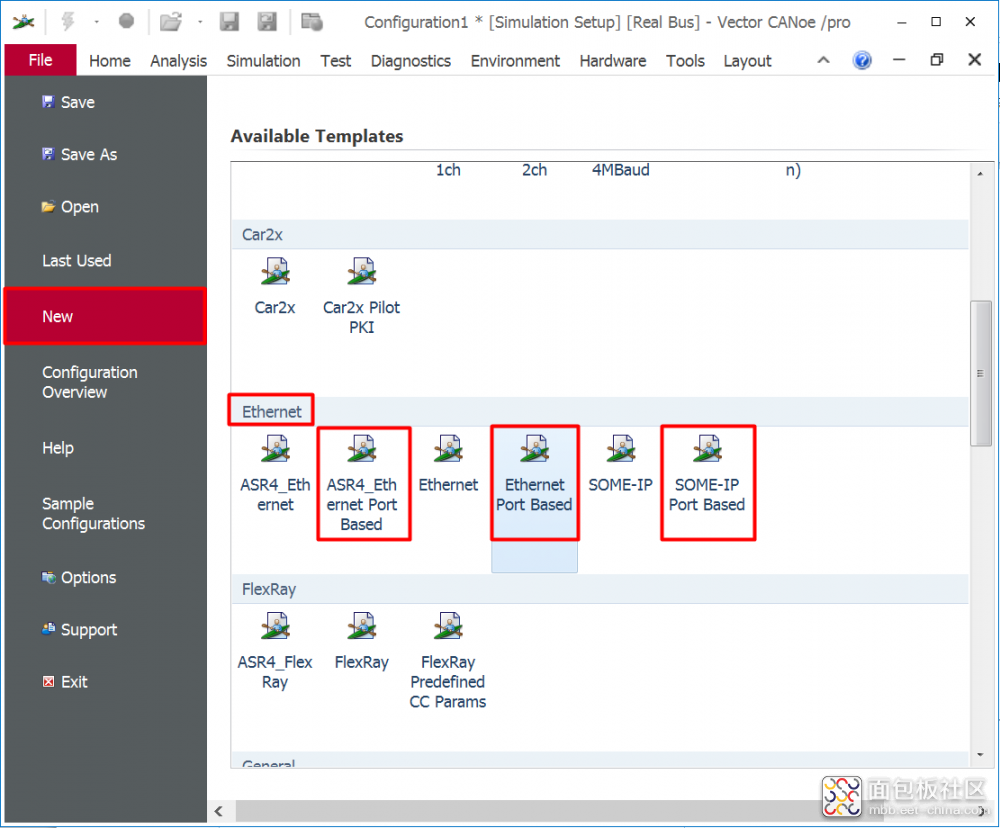
图9 CANoe工程模板
我们选择Ethernet Port Based创建新的CANoe工程,打开新的CANoe工程后,在Channel Mapping下,将软件通道与硬件设备中Network进行匹配。
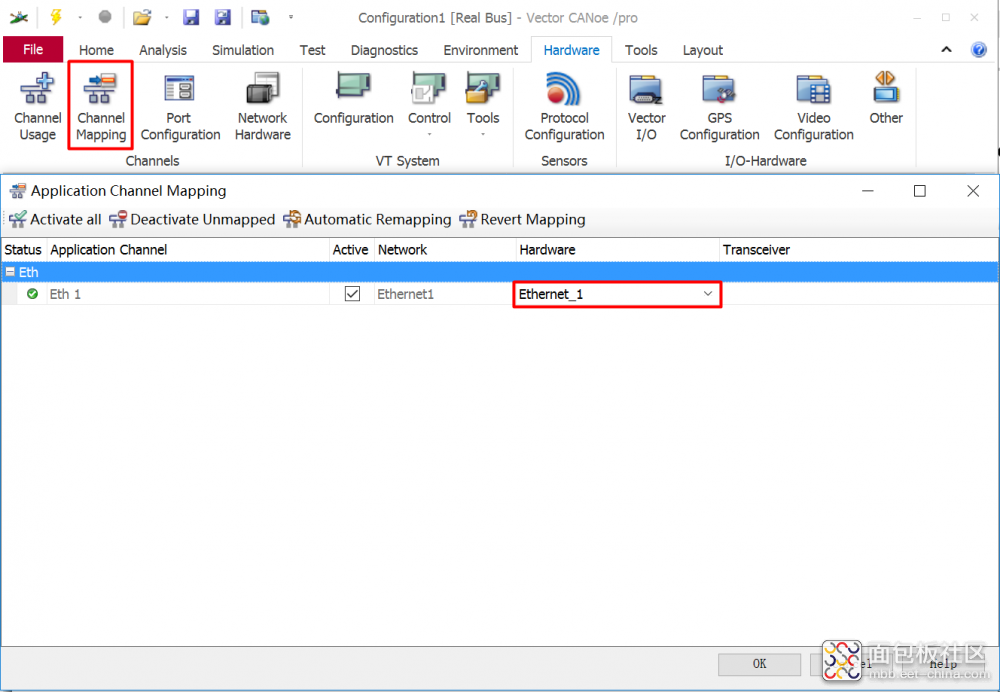
图10 Channel Mapping
在Port Configuration窗口下,对端口进行配置操作,Measurement Ports选项下添加需要观测数据的端口,Simulation Ports选项下显示仿真端口,并设置端口的属性。
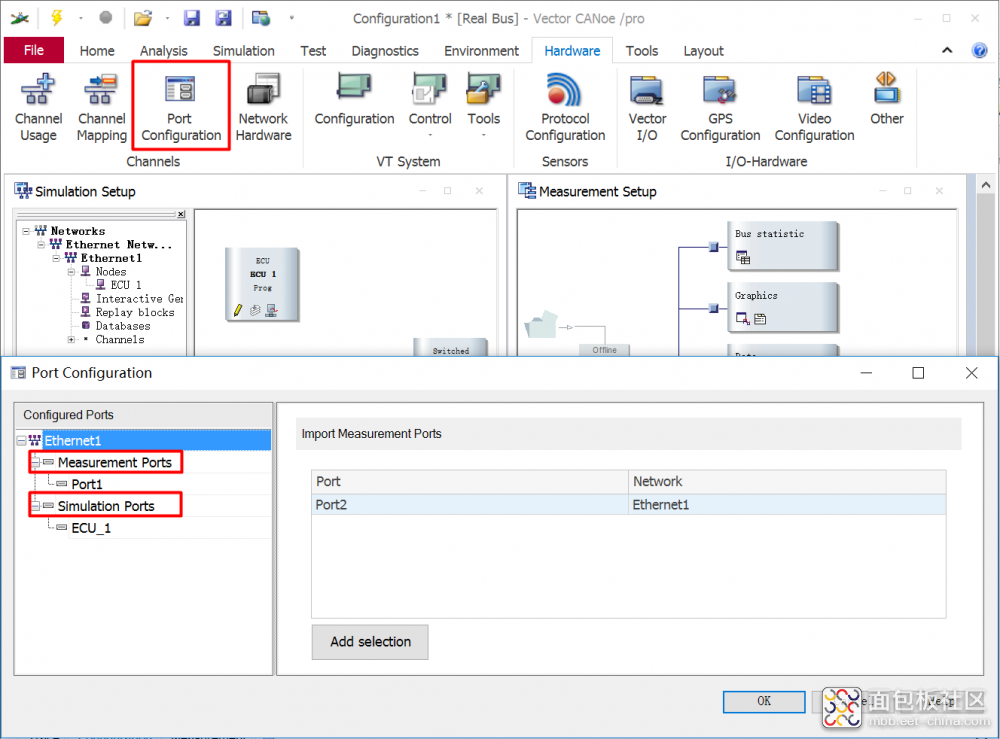
图11 Port Configuration
接下来我们就可以开始测量工作了,在Trace窗口中观测端口的数据,Trace窗口中会增加Port(s)和Sim两个选项:
Port(s):显示测量以太网数据包的端口名称
Sim:显示以太网数据包是否从CANoe发送
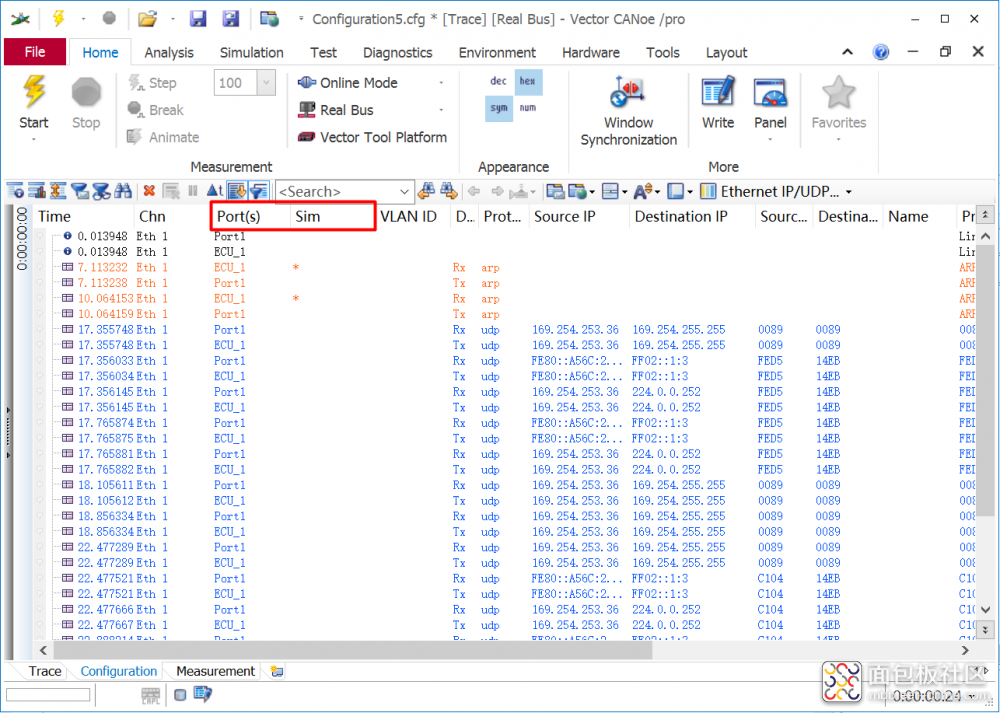
图12 Trace窗口
在此模式下,CANoe中其他的操作与以往没有不同之处,在这里就不多介绍了。在Network-based mode模式下,硬件设备还支持以太网Host模式的功能,通过网线代替USB线将硬件设备和上位机进行连接和通信。那么Host模式又如何配置呢?
以太网Host如何配置
应用此功能时,首先我们需要将硬件设备通过USB线与电脑连接,打开Vector Hardware Config 软件,在左侧列表中找到需要配置的VN5640A上右键,点击 Change IP address,在弹出的IPv4地址配置页面中设置VN5640A的IP地址进行并确认。(设置原则是IP的网段与上位机网段相同,IP的主机号与上位机不同)
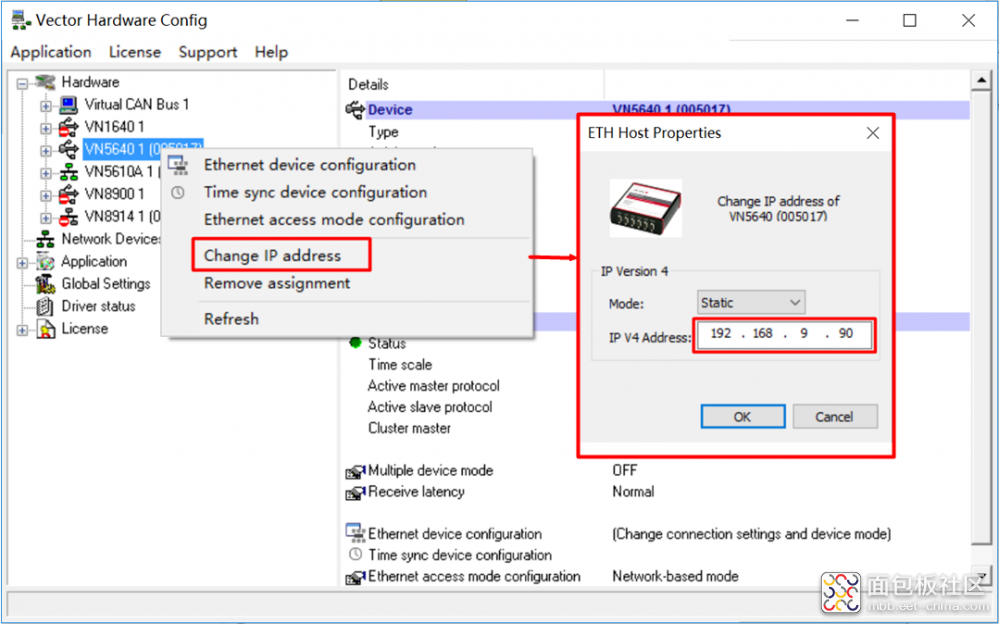
图13 设置IP地址
然后我们断开VN5640A与电脑连接的USB线,并将VN5640A断电重启,通过网线将硬件设备的Host端口(VN5640A的Host口为ETH16端口)与电脑的网口连接,点击树状图中的Network Device选项,右侧列表中可与电脑进行连接的VN5640A会显示Connect按钮,点击Connect选项,VN5640A会切换到连接状态。
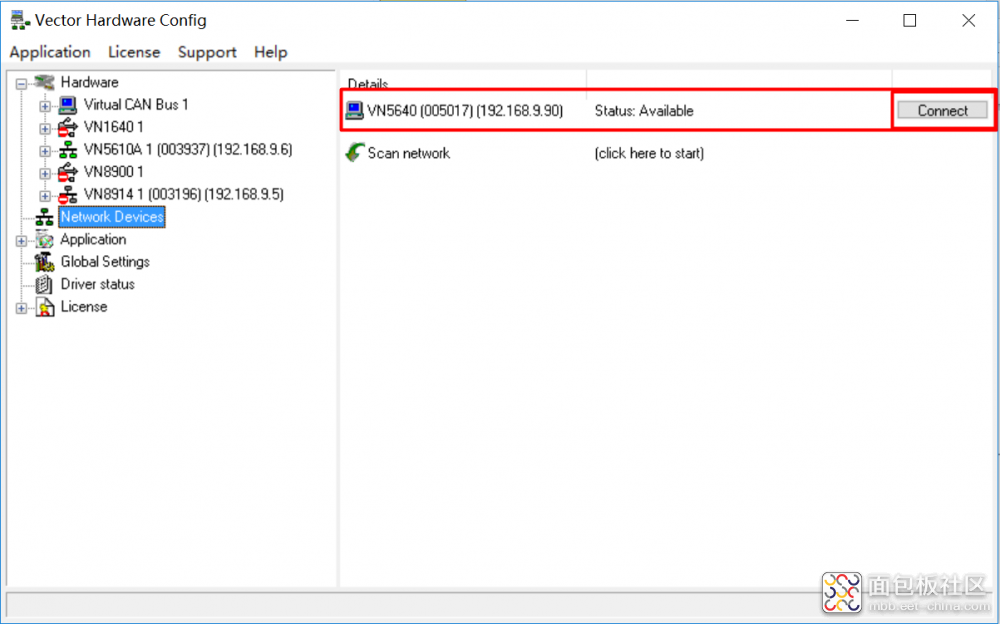
图14 连接VN5640A
连接成功后会显示我们所连接的设备以及IPv4地址等信息。
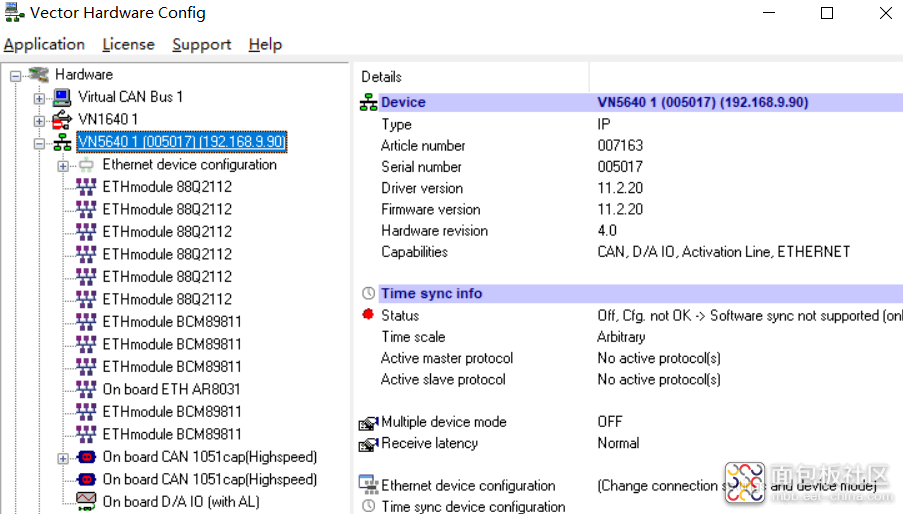
图15 连接状态下的设备
在以太网Host模式下关于软件、硬件操作使用方式与USB连接模式上没有差异。
关于Network-based mode模式的使用方法就介绍到这里了,如果小伙伴们对此感兴趣或者对工程师小哥哥感兴趣还有相关的疑问,欢迎给我们留言,也可以通过techhelpdesk@polelink.com找工程师小哥哥进行交流~





 /2
/2 
